√70以上 imovie 動画 カット 313312-Imovie 動画 カット iphone
iPhone iPadでiMovieを利用して動画をカットする方法 step1: iPhone iPadで「iMovie」アプリを立ち上げます。 step2: 「+」マックをタップして、iPhone iPadのカメラロールから対象の動画を選択して、画面下部の「ムービーを作成」をタップします。 step3: 動画の読み込みが終わると、タイムラインに表示されるので、指でプレイヘッドをカットしたい部分の開始位 iMovieを使用して、動画をカットする方法をご紹介します 動画をカットする方法は2種類あります 動画をカットする方法 1「トリミング」でカット ・・・「動画の一部を採用」する場合に便利 2「分割機能」を使ってカット ・・・「動画の一部を削除」する場合に便利 この2つのカット方法を覚えておくと、効率良く動画の編集を行うことができます。 目次 iPhone・iPadのiMovieで動画をカット編集する方法 カットでは、クリップを分割して必要なところだけを利用したり、前後の不要な部分を削除したりすることができます。 カット編集の基本的な流れは以下の通りです。 編集したい動画を読み込む カットしたいコマを分割する 分割したクリップを削除する 編集した動画を保存する まずは、iPhone・iPadのiMovieで動画を
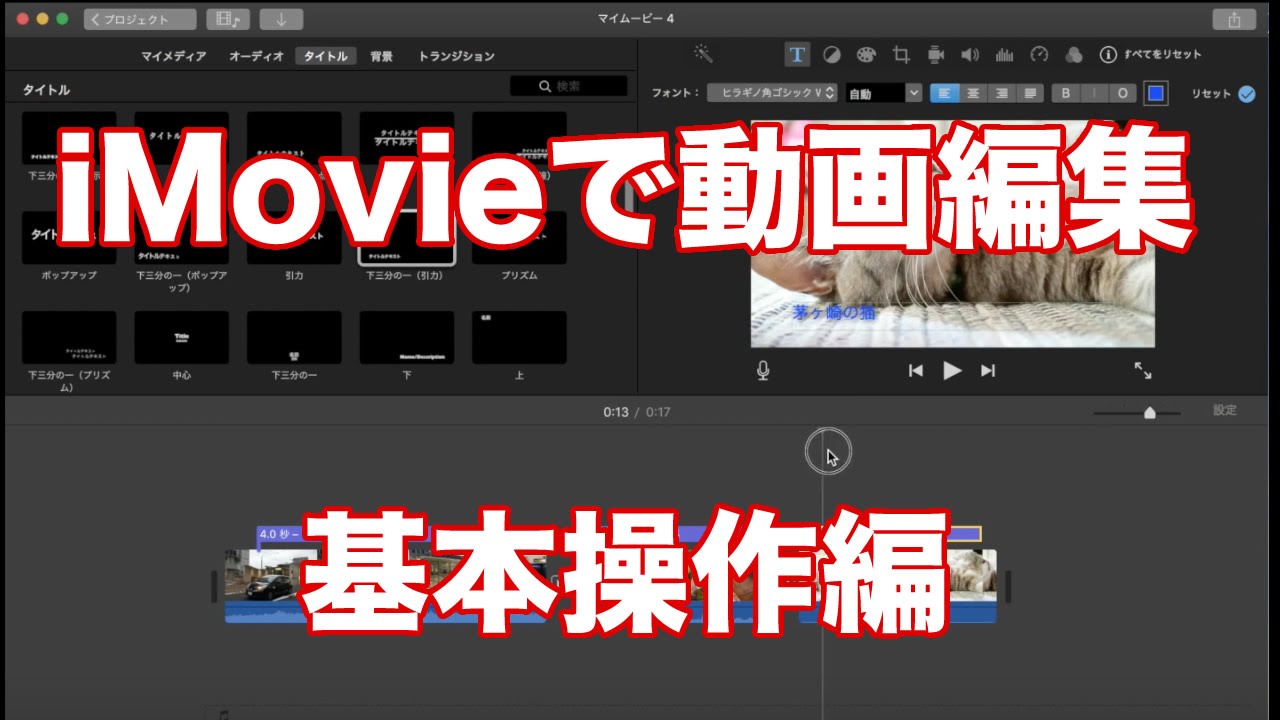
Imovieの使い方 パソコン版imovieでビデオ編集する基本 Youtube
Imovie 動画 カット iphone
Imovie 動画 カット iphone- iMovieで動画を分割・切り取りする iMovieはiPhone、iPadなどのアップル製品にプリインストールされた無料の動画編集アプリです。 トリミング、分割、 回転 、フィルター、テキスト、音楽、トランジション効果など、基本的な動画編集機能が全部揃われています。 1.まずはプロジェクトを新規作成、もしくは既存のプロジェクトを開きます。 2.プロジェクトを開いたら、タイムラインへ動画を挿入してください。 3.動画クリップを今回は3つにそれぞれ分割します。 それぞれ左からA、B、Cとします。 4.クリップを1つ削除します。 ここではAを削除しました。 5.次に「⌘ (command)」キーを押しながら、BとCのクリップを選択
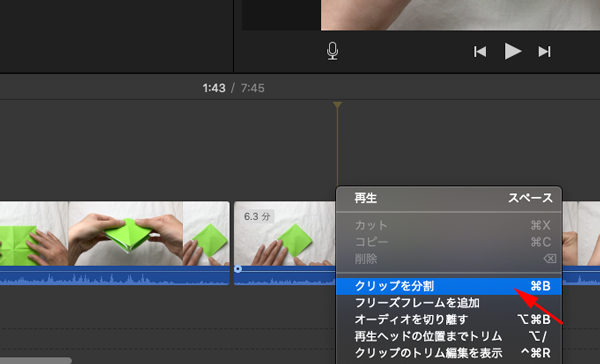



Mac版imovie 動画の不要な一部をカット編集する仕方 使い方 Howpon ハウポン
または、iMovie に追加するビデオクリップの長さは最低でも 03 秒分必要ですが、クリップの長さが 03 秒しかない可能性も考えられます。 それでもクリップの継続時間を変えたい場合は、試しに、 クリップの速度を調整 (上げる/下げる) してみてください。 imovieで動画の中央など、さらに細かくトリミングする方法と流れ ステップ1:最初に動画を下部に移動させる ステップ2:動画のトリミングしたい場所まで白い枠線を移動させる ステップ3:黄色い枠線で切り取りたい部分を選ぶ ステップ4:切り取りたい部分を選んだら「削除」を選ぶ imovieのトリミング以外の機能:動画にBGMを挿入する ステップ1:左上にある imovieの使い方動画編集に役立つ5つのテクニック テクニック1:動画のトリミング(カット) テクニック2:タイトルの挿入 テクニック3:文字やテロップ、字幕の挿入
IMovieで音声をカットした動画をtebikiでマニュアル化 現場向け教育管理システム tebiki は、誰でもかんたんに動画マニュアルが作成できるツールです。特別な動画編集ソフトを使わなくても、難易度の高い動画マニュアルの作成/共有を一貫して管理できます。About Press Copyright Contact us Creators Advertise Developers Terms Privacy Policy & Safety How works Test new features Press Copyright Contact us Creators 動画編集初心者であります、Latest Edit (レイテストエディット)のOです。 今回はMacBook AirのiMovieを使ってカット編集に挑戦していきたいと思います。 前回書いたようにMacBook Airでも動画編集はできます。 MacBook Airに標準で搭載されているiMovieを使えば無料で
iMovieの動画編集をする際の基本的操作 iMovieを操作する手順は以下の6つです。 どれも本当に簡単なので、ぜひ試してみてくださいね。 動画のアップロード 動画のカット テロップ入れ 音声/BGMの編集 場面の切り替え効果 ダウンロード 1 動画 カット/トリミング 11 動画 トリミング方法 2 各形式をトリミング/カット 21 MP4 カット 22 MOV カット 23 AVI カット 24 ニコニコ動画 カット 25 動画 カット 26 iPhone動画 カット 3 動画トリミングソフト 31 Top 動画カットソフト 32 iMovie カット 33 VLC1iPhoneに標準搭載した「写真」アプリで動画をトリミング iPhone標準「写真」アプリで動画をトリミングSTEP1 STEP1:iPhone側で「写真」アプリを起動後、そこからトリミングしたい動画を選択してから、動画再生画面の右上に表示されている「編集」をタップします。 iPhone標準「写真」アプリで動画をトリミングSTEP2 STEP2:画面下にシーン表示のサムネールバーが表示さ
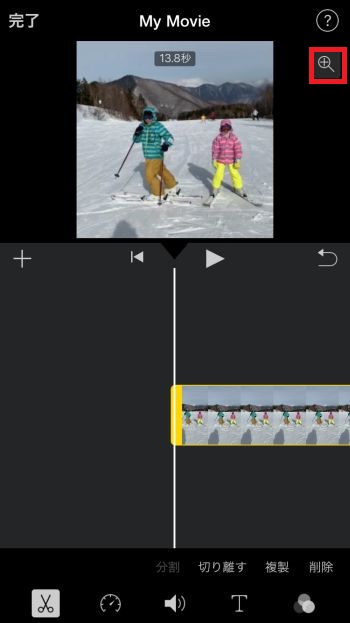



Iphone 動画編集 Imovie 基本の使い方を解説 しむぐらし Biglobeモバイル




Imovie 動画をカットする方法 Macos Iphone Ios Ipad Os ゆったいむ
これから動画編集を始めたいと考えているMacユーザーもいらっしゃるのではないでしょうか。 macOSにはiMovieと呼ばれる動画編集ソフトが標準搭載されており、一度は目にしたことがあるかもしれません。 今回はそのiMovieに加えてMacユーザーにおすすめの動画編集ソフトFinal Cut Proをご紹介して カット・トリミングによって動画の良し悪しが決まってきちゃいますからね。 もちろんiMovieでも同じことが言えます。 iMovieでは簡単にカット・トリミングができるのでものすごく便利です。 それが コマンドB 魔法の言葉 ⌘B iMovieで動画の間を切り離すやり方 この先アップデートで改善されるかもしれないので、やり方を残しておきます。 1.ファイルを開く > 「切り取りたい画像の手前」に縦の白線を合せる ファイルを開いて切り取りたい画像の手前に縦の白線を合せます。 2.動画の画像をタップ > 1の状態で動画の画像をタップすると、画像の縁(ふち)が 黄色く なり、下から
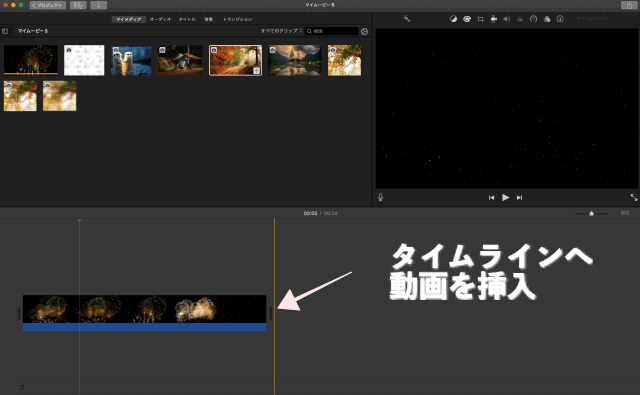



Imovieでカットした動画クリップを結合する方法 Moviction




Apple Mac Imovie ビデオをトリミング 回転させる Youtube
・カットしたムダな部分を削除して、一つの動画にしたい。 といったことはできるのかな? という疑問にお答えします。 今回は、iPhoneの無料アプリ「iMovie」を使った、動画の真ん中などをカットして、動画ファイルとして保存する方法を紹介します。 本記事の内容 iMovieとは:iPadなどのApple製品で使える無料動画編集ソフト まずはiMovie (iPad版)をインストールしよう! iMovie (iPad版)の使い方①素材の読み込み iMovie (iPad版)の使い方②素材のカット (分割)・トリミング 動画の始まりor終わりをトリミングする ファイナルカットプロでは今まで撮影した動画ファイルが必要な(ムービーはいらない)のでこの方法でバンバンとクリップを fcpx に送信した。 選択した C17A のイベントの中にあるクリップが全てファイナルカットプロの iMovie ライブラリの中に送信される。




Imovie 動画をカットする方法 Macos Iphone Ios Ipad Os ゆったいむ
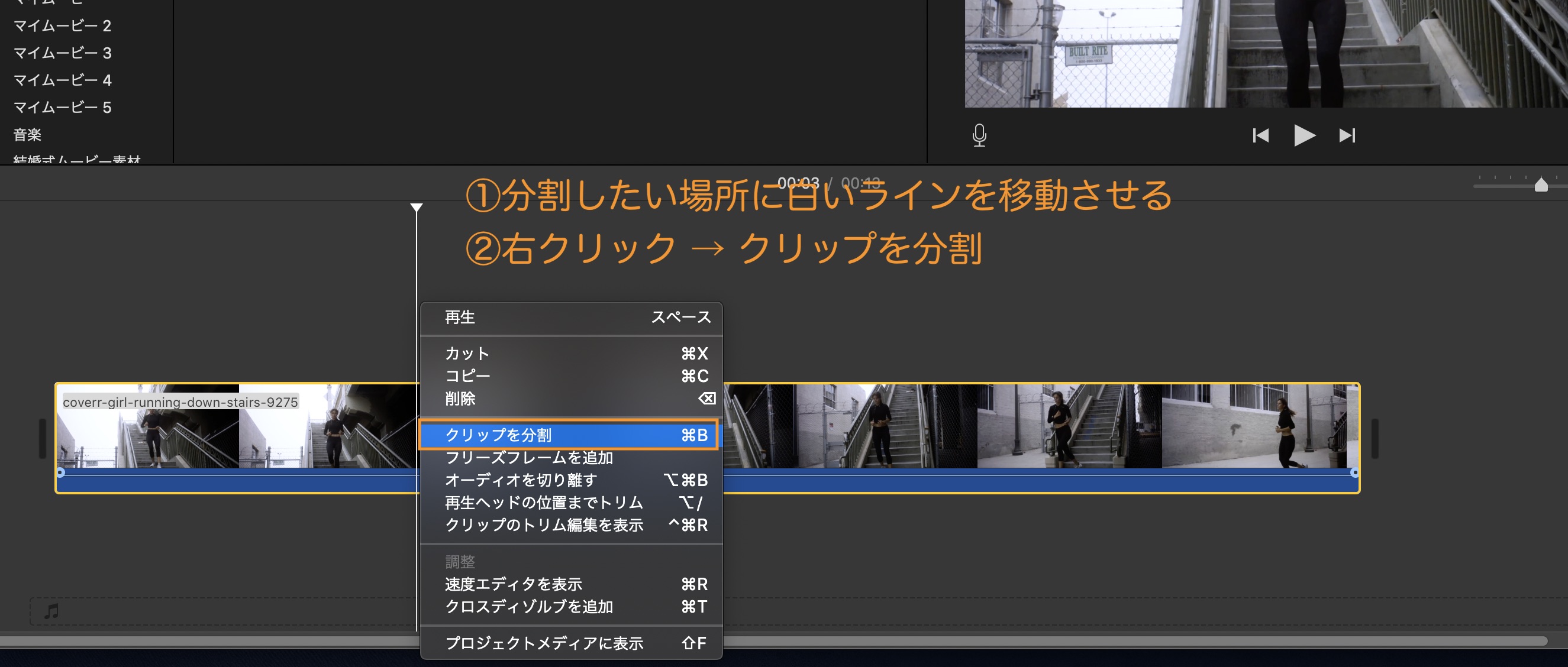



Imovieで動画をカットする方法や便利な機能を徹底解説 リチカクラウドスタジオ Richka Cloud Studio
編集した動画を保存する 編集が完了したら、動画を保存しましょう。 画面左上の「完了」をタップします。 カットの編集をした動画が、iMovieのプロジェクトに保存されます。 タイトル部分をタップすると、動画のタイトルを変更できます。 「編集」をタップすると編集を再開することができます。 以上の操作で、iOS版のiMovieアプリを使って動画をカットする 動画や画像の場所が分からなくなった際には、こちらを選択して探してみるといいでしょう。 動画をトリミング・カットする 次に、『iMovie』に取り入れた動画の長さを調整してみましょう。 トリミング トリミングしたい動画を選択する 1 Mac版iMovieで動画の不要な一部をカット編集するには 11 編集したい動画を読み込む 12 カットしたいコマを分割する 13 分割したクリップ(コマ)を削除する




Youtube解説付き Imovieでカットのやり方 動画の不要な部分を削除する方法 Asahiblog
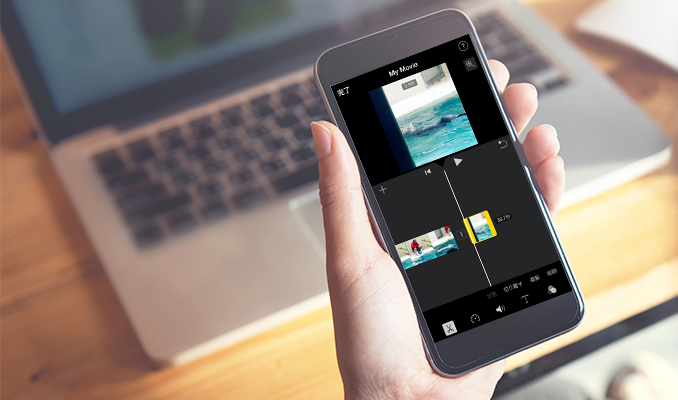



Iphone Ipad版imovie 動画の一部をカット編集する仕方 使い方 Howpon ハウポン
1 iMovieの使い方:Macで写真のカットや音楽で動画を編集する 2 iMovieで書き出しや保存ができない場合の簡単な対処法 3 iMovieで簡単に行う文字入れ設定の方法 4 iMovie(Mac版)で簡単文字編集〜格好良いタイトルを作りましょう 5 iMovie(Mac版)で音楽を編集する方法
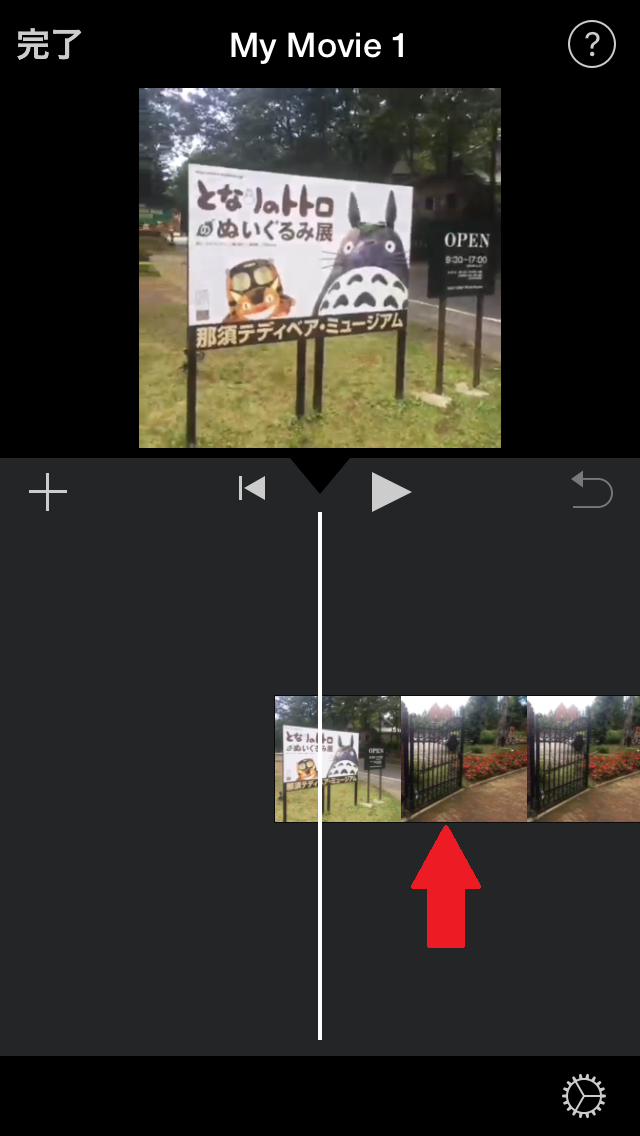



Imovie 動画の途中で一部切り離す方法 動画の長さをカットする てだえりのスーパー奮闘記 Webや生活に役立つ豆知識
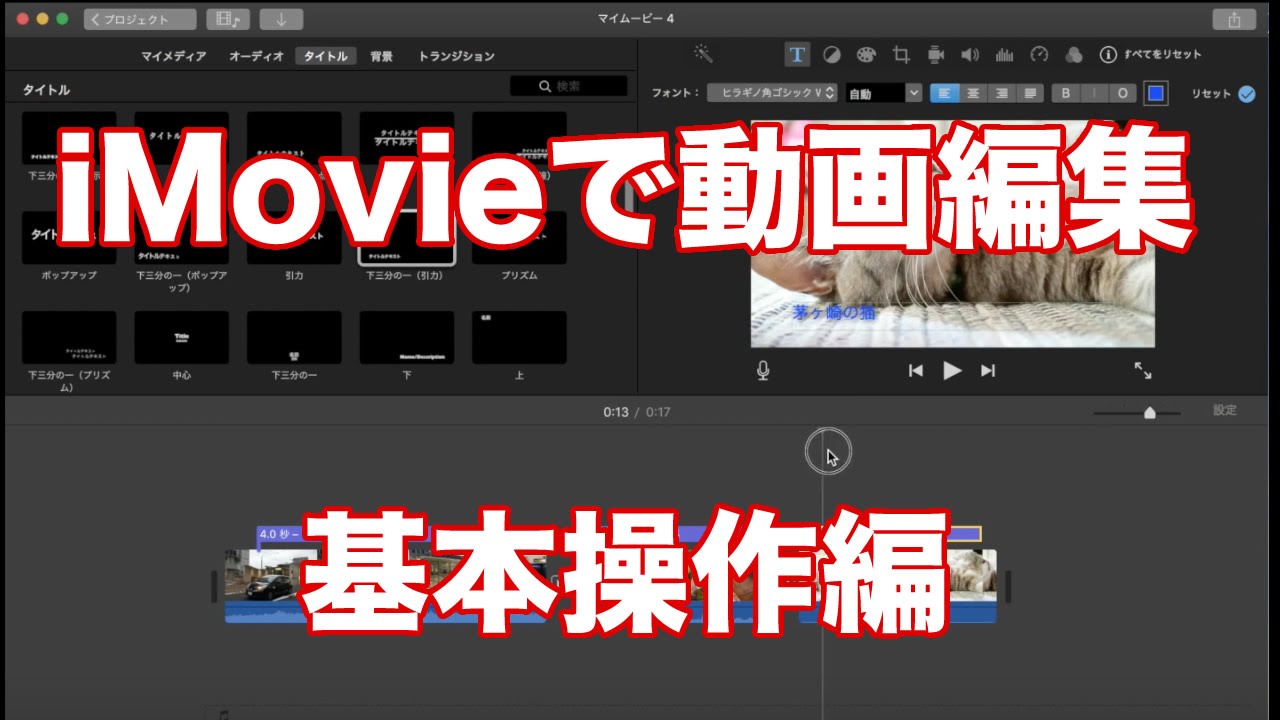



Imovieの使い方 パソコン版imovieでビデオ編集する基本 Youtube



映像の途中で別の映像に置き換える カットアウェイ Imovie使い方と動画編集メディア Imoovie Net Imovie使い方と動画 編集メディア Imoovie Net
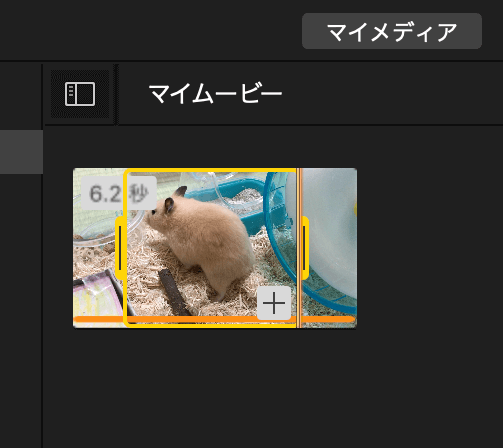



Imovieでカットやトリミング 動画編集に使える2つの方法 It便利帳



1
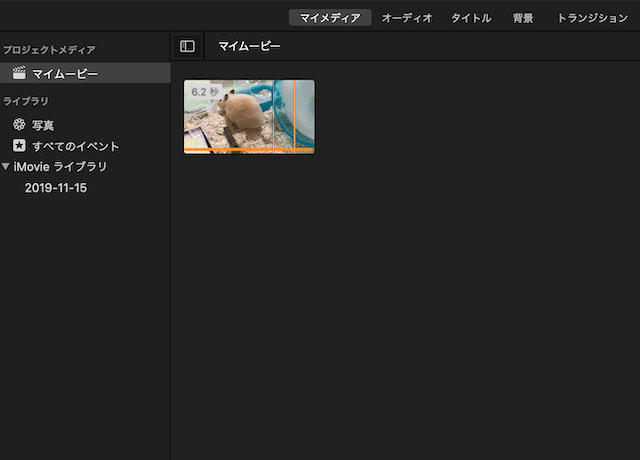



Imovieでカットやトリミング 動画編集に使える2つの方法 It便利帳
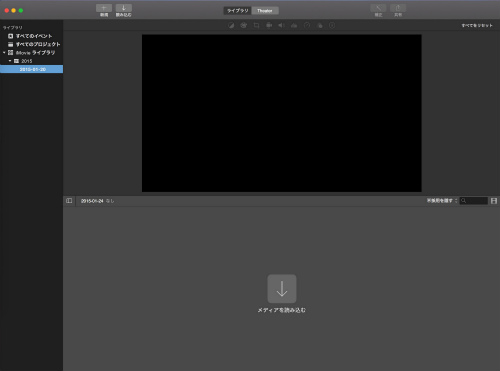



Mac版imovieで動画を分割して不要部分を削除する方法 Macの使い方




Imovieで 動画の不要な箇所を切り取る トリミング する方法 Ipad初心者のための使い方入門



クリップ 映像 をトリミングする Imovie使い方と動画編集メディア Imoovie Net Imovie使い方と動画 編集メディア Imoovie Net
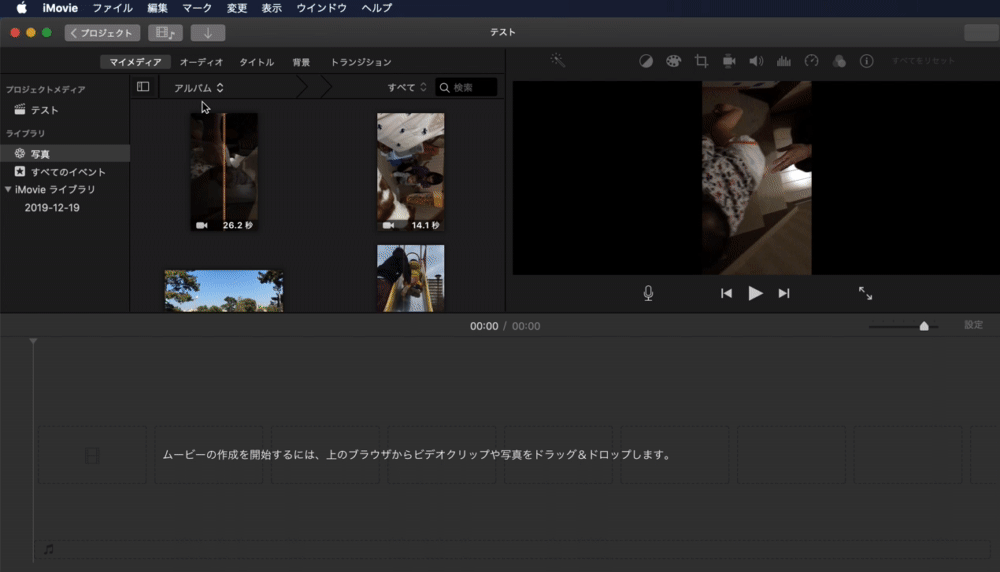



Imovie アイムービー カット編集を使いこなす 分割 トリミング 結合の仕方 Talk Video




Imovie For Ipadで動画をカット トリミング 編集する方法 和洋風kai



Iphone Ipadのimovieで動画をクロップ トリミング 拡大 する方法 脳味噌はなまる
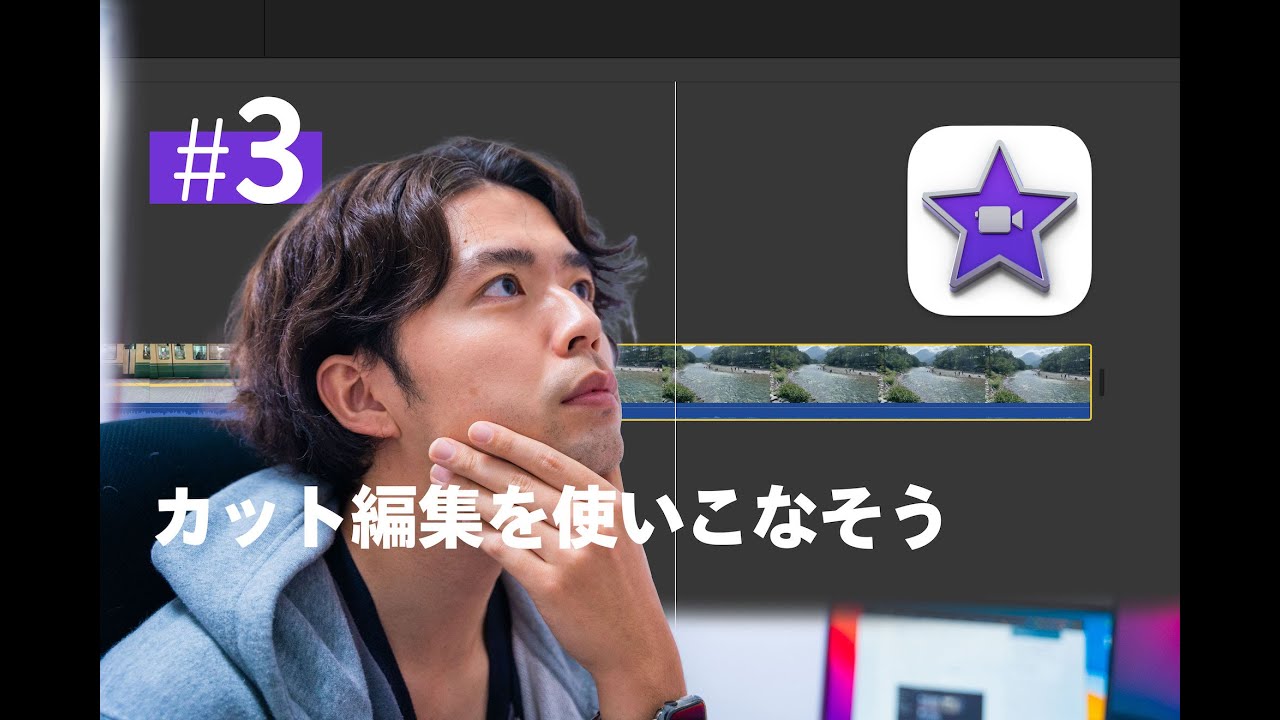



Imovie アイムービー カット編集を使いこなす 分割 トリミング 結合の仕方 Talk Video
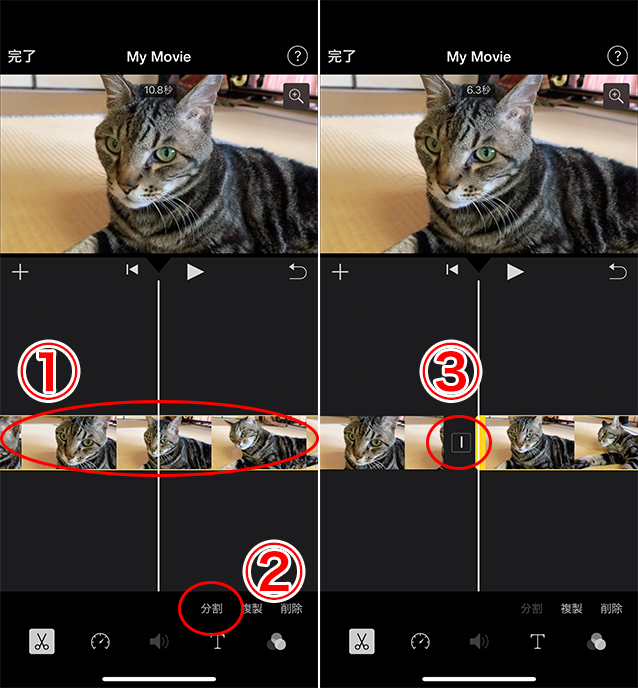



Imovie Iphone版 の使い方を解説 基本的な動画編集 ドウガク
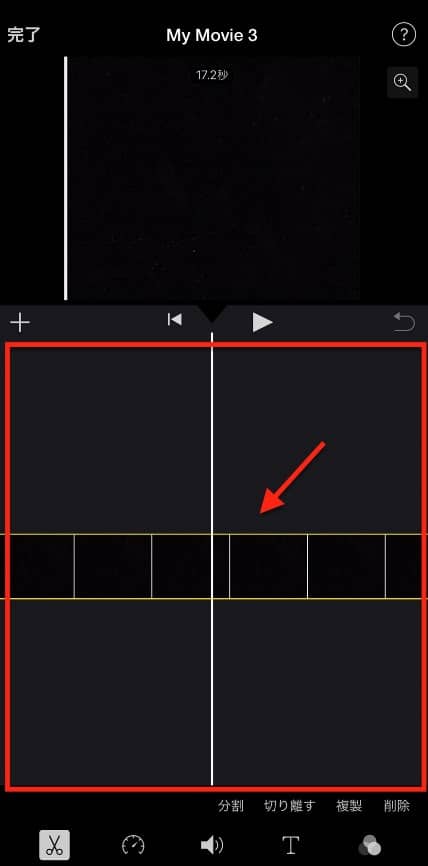



スマホで無料 簡単に動画編集できる Imovieの使い方を解説
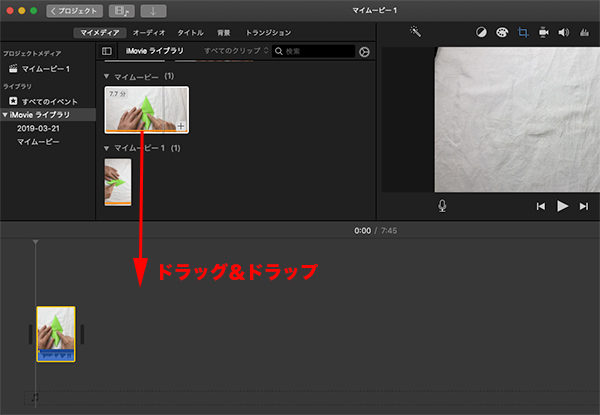



Mac版imovie 動画の不要な一部をカット編集する仕方 使い方 Howpon ハウポン
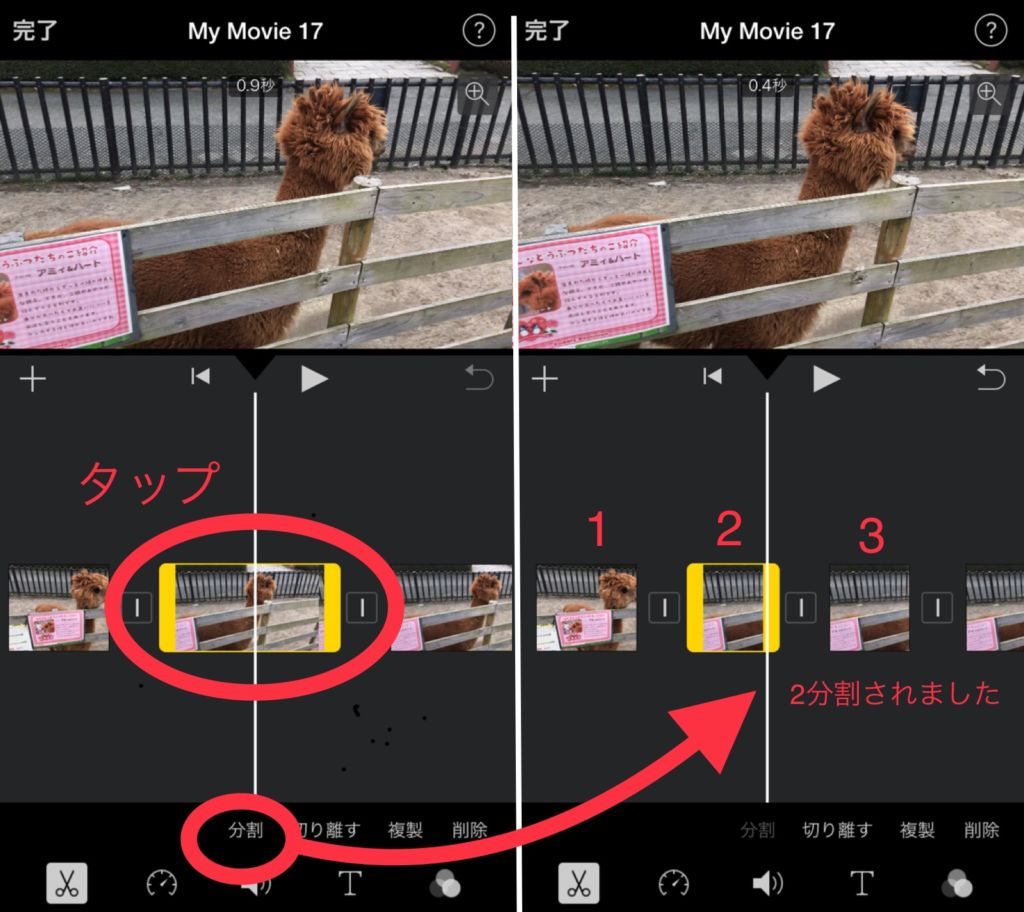



Iphone 動画の真ん中をカット ムダを消してつなげる方法 Pacamera
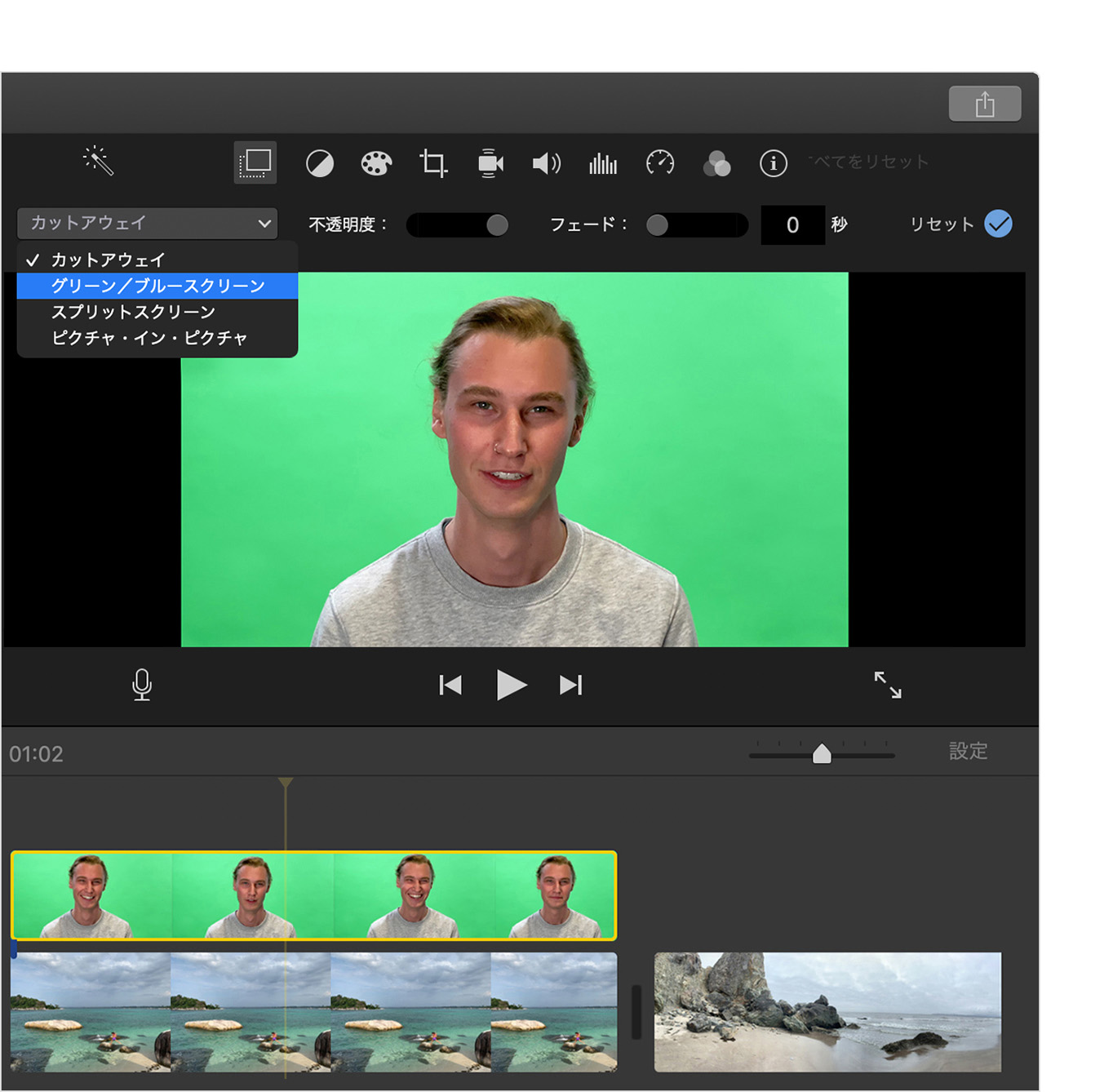



Imovie でクリップの背景を変更する Apple サポート




Imovie アイムービー の使い方 動画 画像を重ねる方法 ホワイトボードアニメーション制作 手書き動画ならキザキヤ 東京 新宿
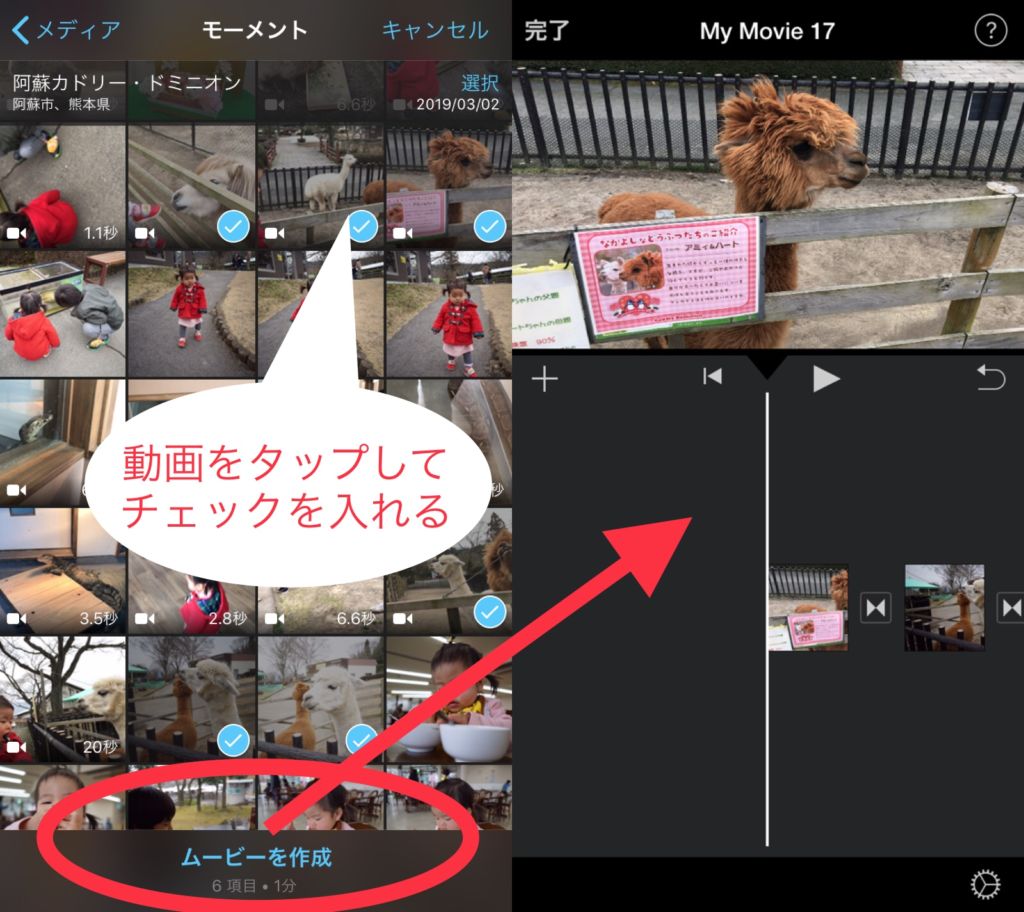



Iphone 動画の真ん中をカット ムダを消してつなげる方法 Pacamera




Imovieで動画と動画の切り替わりを自然に魅せる方法 Ipad初心者のための使い方入門




Imovieで複数の映像 4分割 を一つの画面で映すテクニック スティーブ小田原な日々




Imovieの使い方 動画クリップを分割 保存する方法 Mac Iphone Moviction
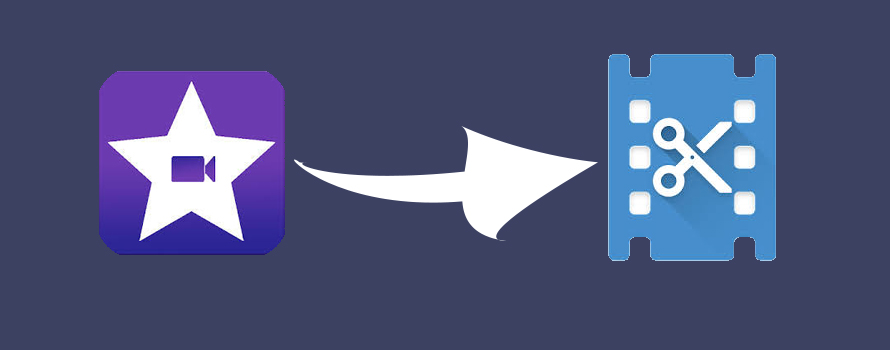



Macbook Iphone Ipadでimovieを使って動画をカット それぞれに分割して保存する方法
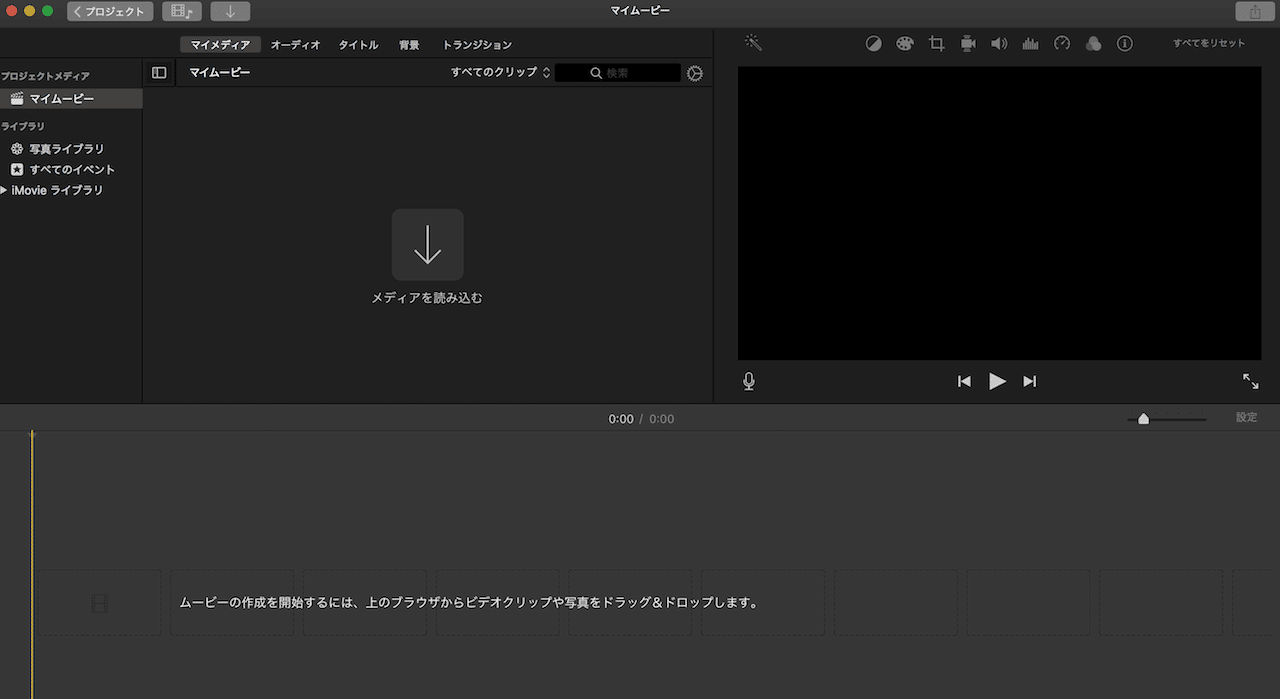



Imovieで動画をトリミングする方法やその他の機能まとめ 株式会社サムシングファン




Imovieの使い方 Macで動画編集する方法 2 編集の準備 基本的なカット編集 カンタン動画入門




Imovie カット編集の仕方 Youtube
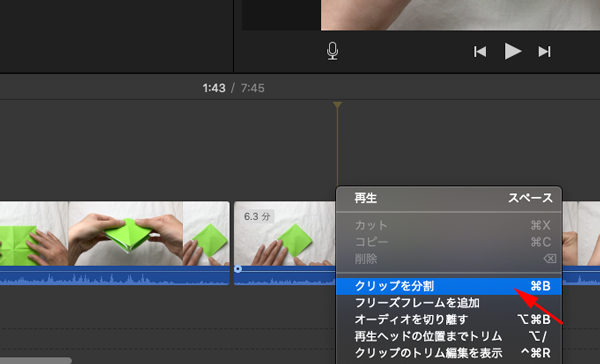



Mac版imovie 動画の不要な一部をカット編集する仕方 使い方 Howpon ハウポン




Final Cut Pro ファイナル カット プロ とは Imovie アイムービー などとの違いや動画編集の方法などをご紹介 ドスパラ通販 公式




Imovieで動画をトリミング カット する方法 不要な部分を切り取って分割する方法を紹介 アプリやwebの疑問に答えるメディア
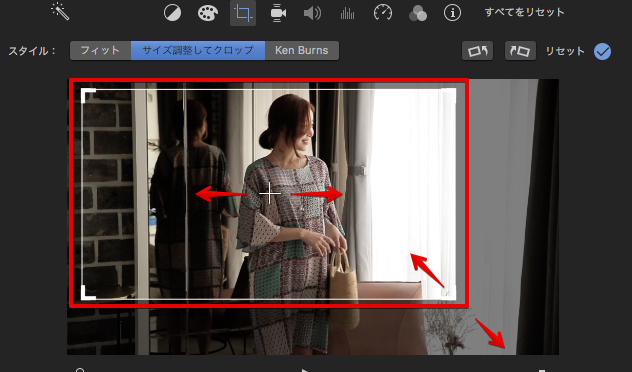



Imovieでトリミングする方法 クロップ Imovieで動画編集 Fu Non
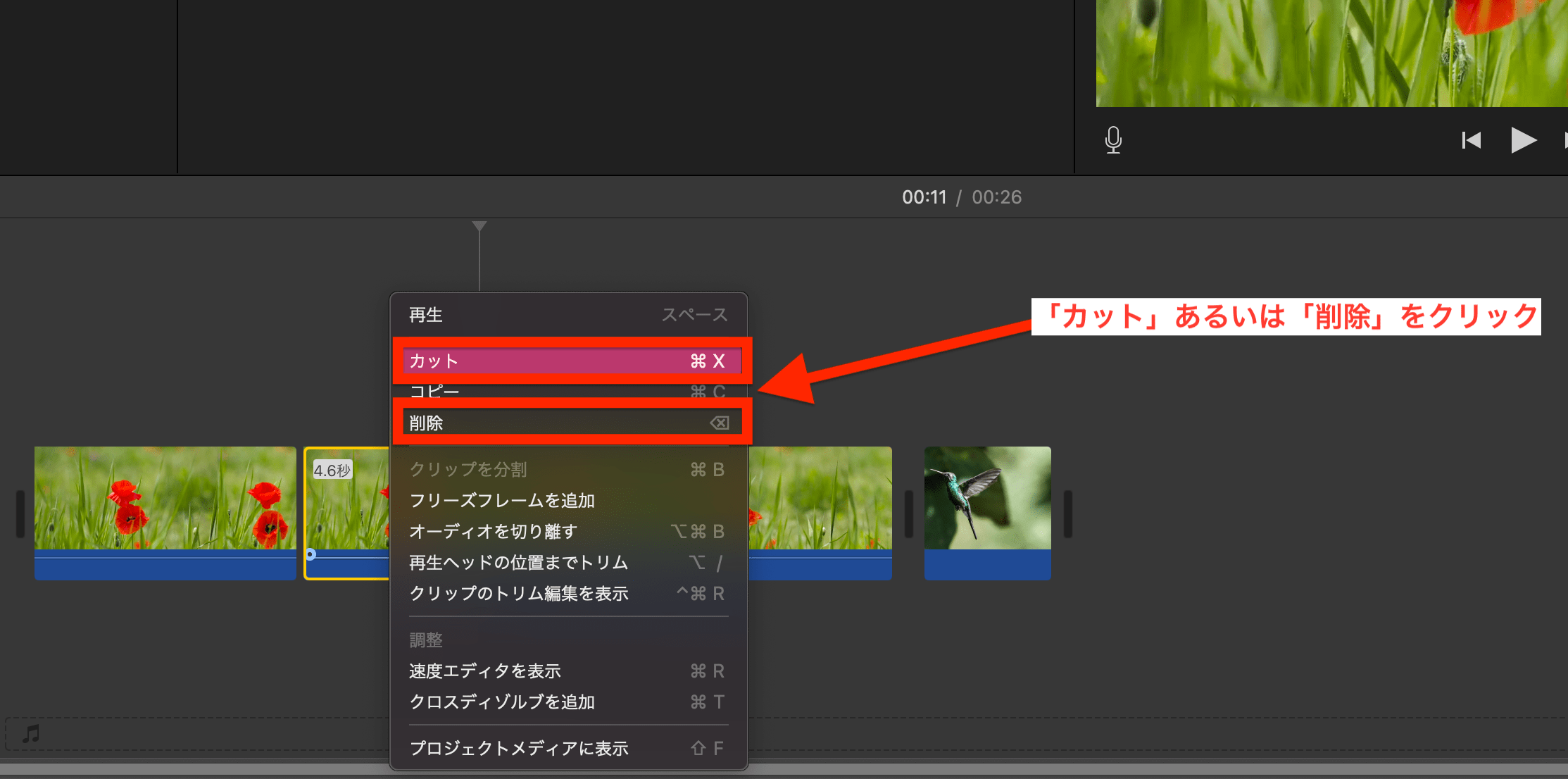



初心者向け Imovieの使い方を解説 Macで動画編集をはじめよう テックキャンプ ブログ
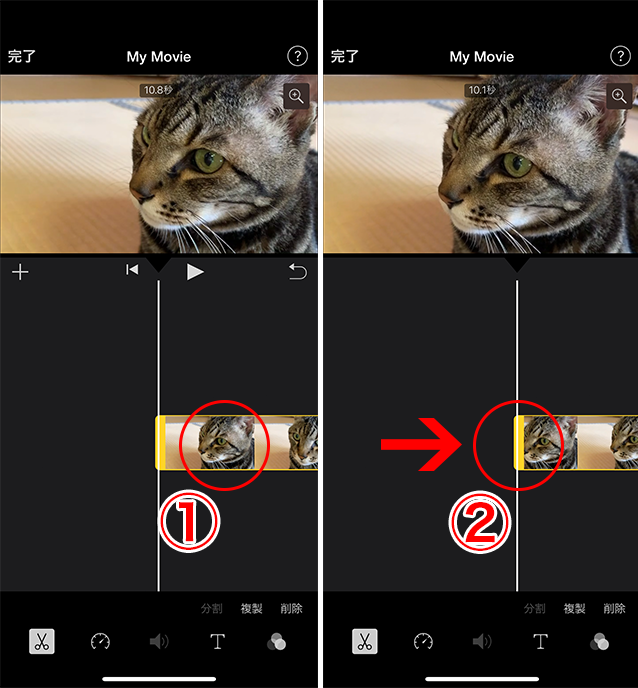



Imovie Iphone版 の使い方を解説 基本的な動画編集 ドウガク
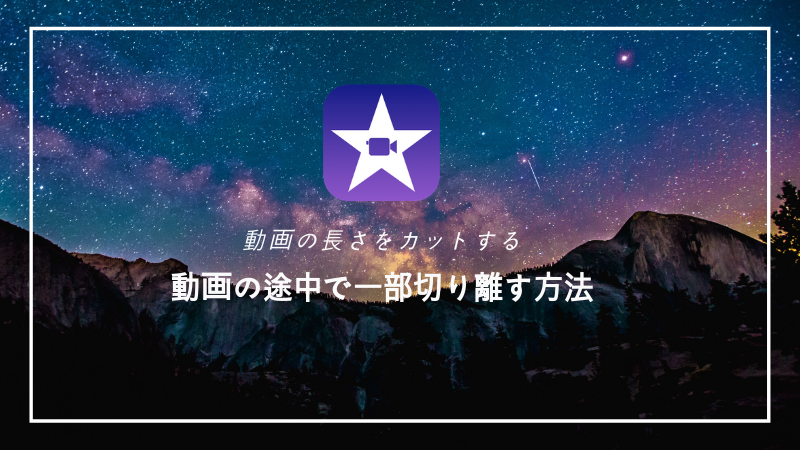



Imovie 動画の途中で一部切り離す方法 動画の長さをカットする てだえりのスーパー奮闘記 Webや生活に役立つ豆知識
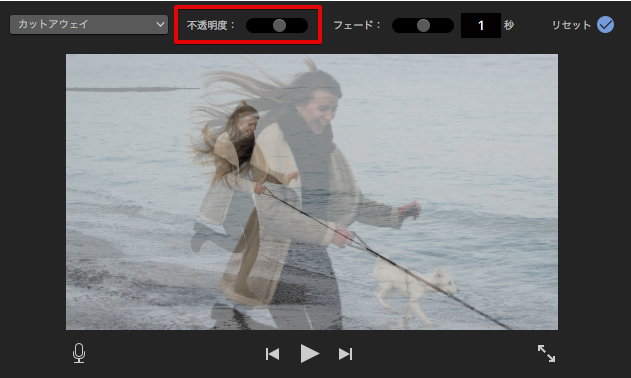



Imovieで2つの素材を重ねて表示を切り替える方法 カットアウェイ Imovieで動画編集 Fu Non



Mac Imovieの使い方 カット 写真 音楽 保存 テロップ ガジェラン



映像を2画面で分割して表示する スプリットスクリーン Imovie使い方と動画編集メディア Imoovie Net Imovie使い方と動画 編集メディア Imoovie Net




Imovieでトリミングするには お勧め動画トリミングアプリも紹介 リチカクラウドスタジオ Richka Cloud Studio
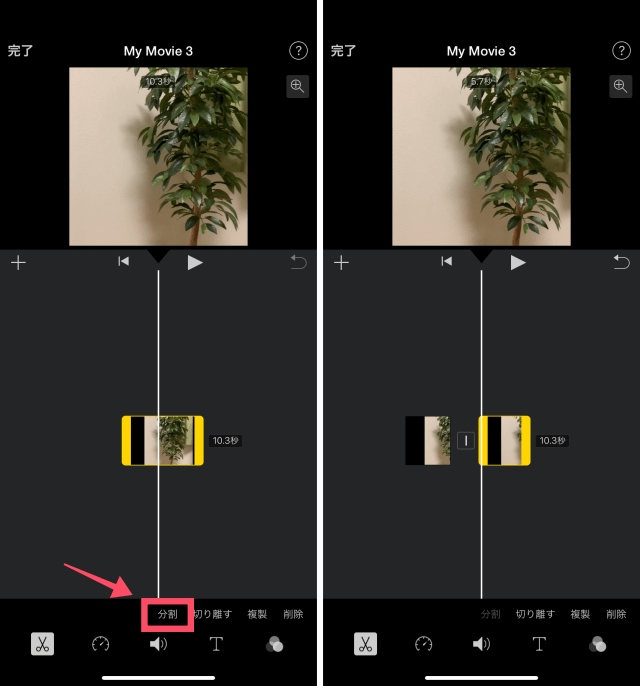



Imovieの使い方 動画クリップを分割 保存する方法 Mac Iphone Moviction




Imovie 動画をカットする方法 Macos Iphone Ios Ipad Os ゆったいむ




Imovie Mac版 で音楽 動画の音声編集の方法




Macで動画をカット トリミングする方法
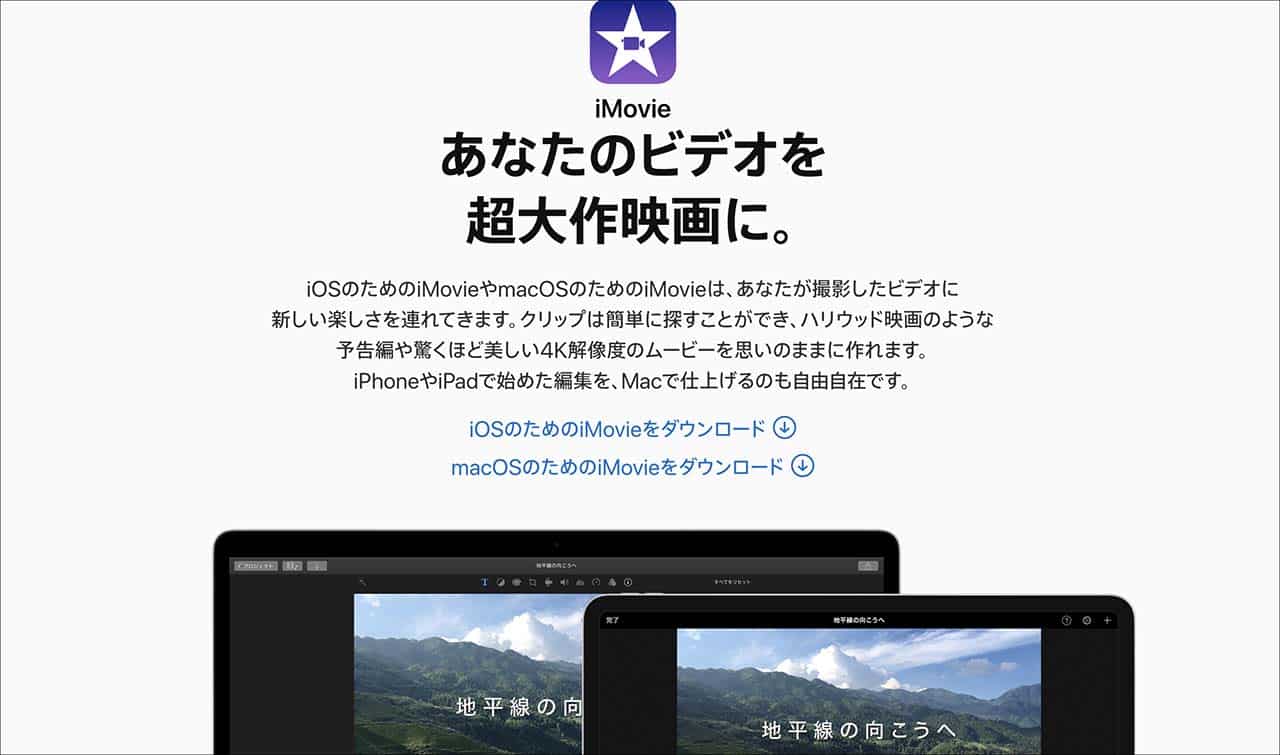



動画の切り取り無料アプリおすすめ5選 トリミング カット 分割 株式会社サムシングファン
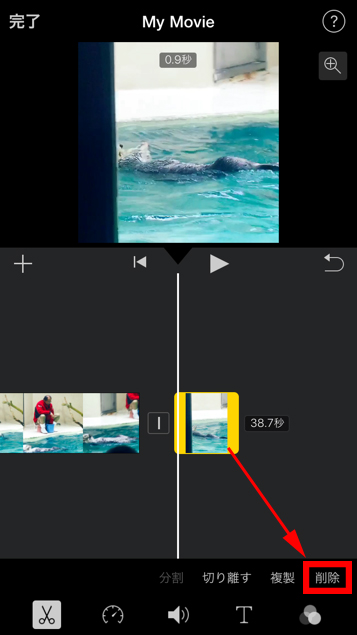



Iphone Ipad版imovie 動画の一部をカット編集する仕方 使い方 Howpon ハウポン
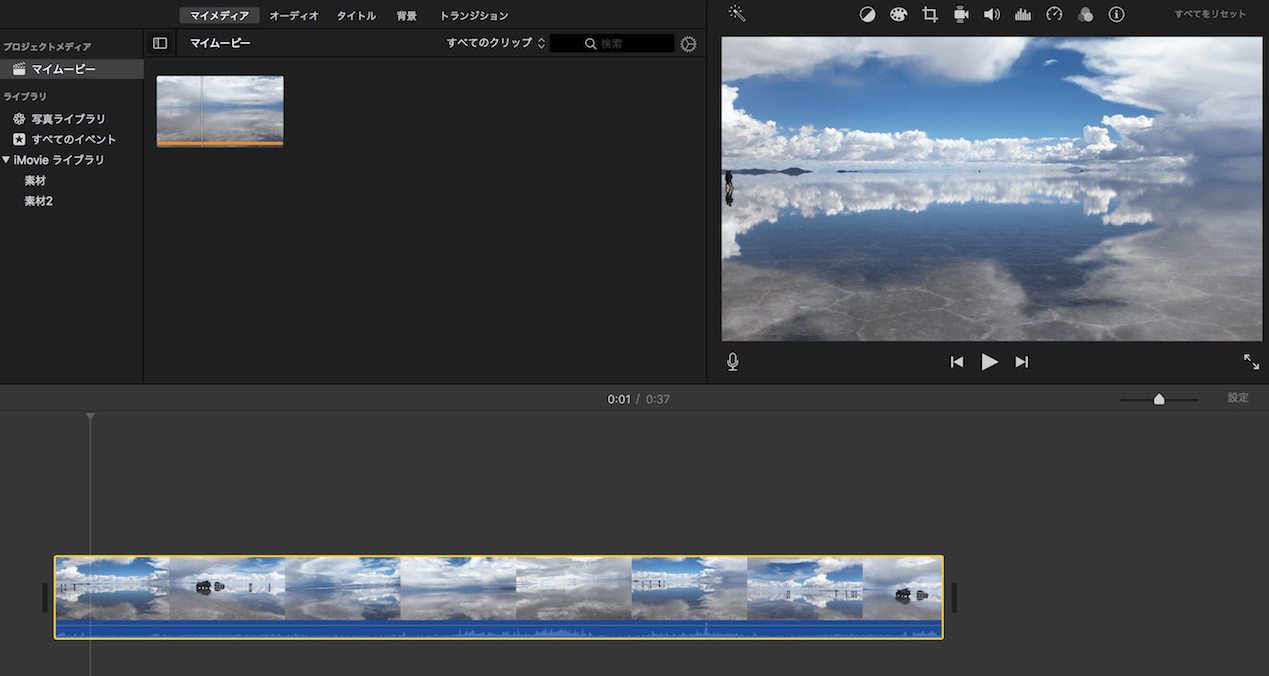



Mac版 Imovieの使い方と編集のテクニックを解説 株式会社サムシングファン



Q Tbn And9gcra8psrn9utb847ygzrbh Dus7lc3n Iabxk9sl A0xblpl1dvd Usqp Cau



初心者も大丈夫 Imovie Mac で動画編集を始めよう 基本の使い方 編集方法 書き出し Neoノマド家族




Imovie カット トリミング 動画編集の肝 超初心者の知恵




Imovie動画編集の基本的な使い方 便利な機能はこれ Mac Apress エープレス 株式会社




Iphone Ipadで簡単に動画の不要な部分をトリミング カット する方法 りんごの使い方
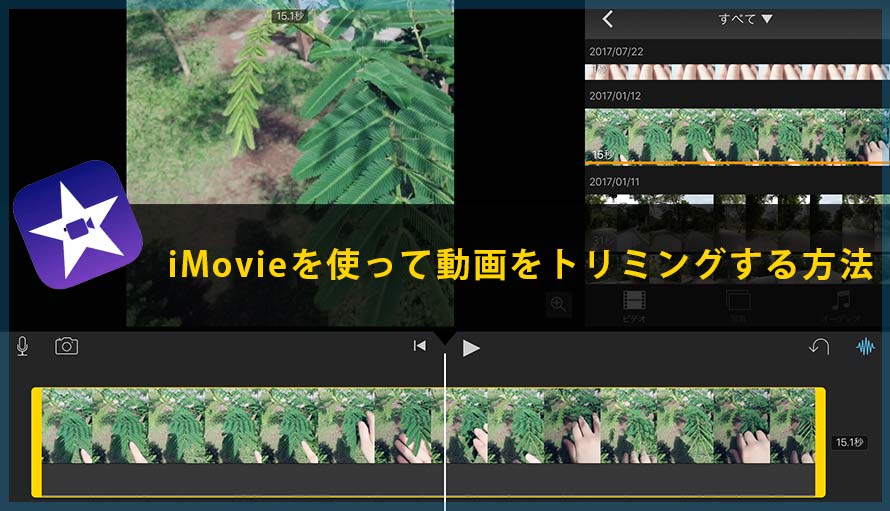



Mac Iphone Ipadでimovieを使って動画をトリミングする方法について説明




Macユーザー必見 Imovieの使い方 Macで写真のカットや音楽で動画を編集
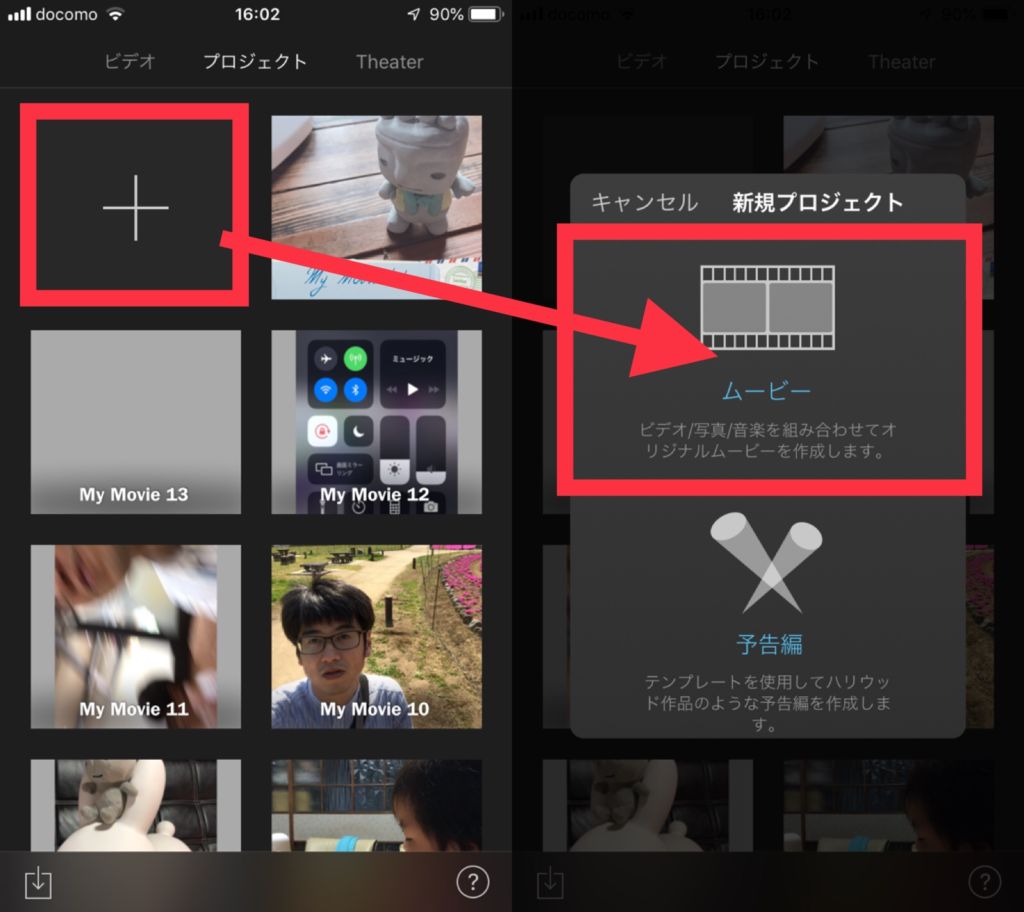



Iphone 動画の真ん中をカット ムダを消してつなげる方法 Pacamera




Imovieを使って Ipadで動画の音声を消す カットする 方法
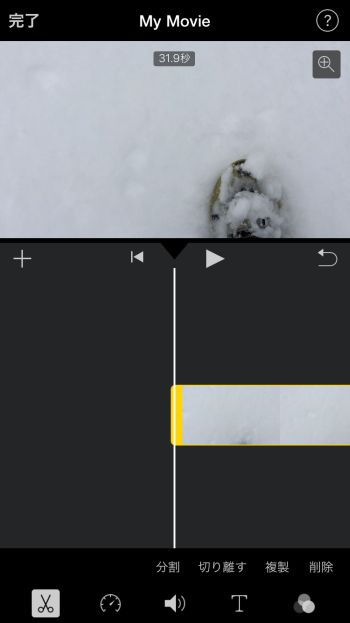



Iphone 動画編集 Imovie 基本の使い方を解説 しむぐらし Biglobeモバイル




Imovieでトリミングするには お勧め動画トリミングアプリも紹介 リチカクラウドスタジオ Richka Cloud Studio




Imovieで複数の映像 4分割 を一つの画面で映すテクニック スティーブ小田原な日々
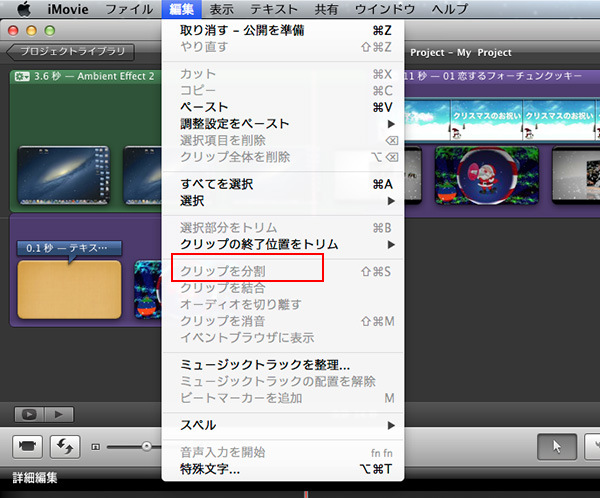



Imovieで動画をトリミング 分割 結合する方法




Imovieで動画をトリミング カット する方法 不要な部分を切り取って分割する方法を紹介 アプリやwebの疑問に答えるメディア
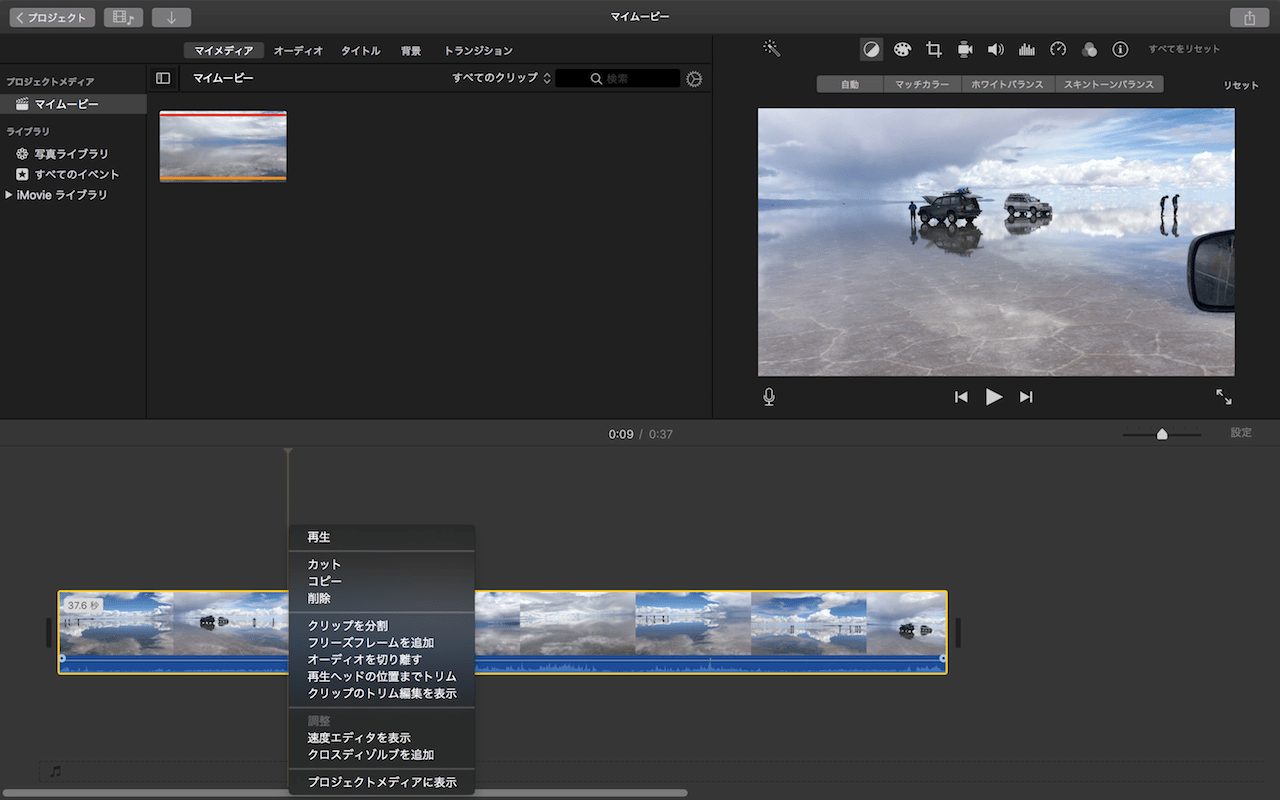



Imovieで動画をトリミングする方法やその他の機能まとめ 株式会社サムシングファン
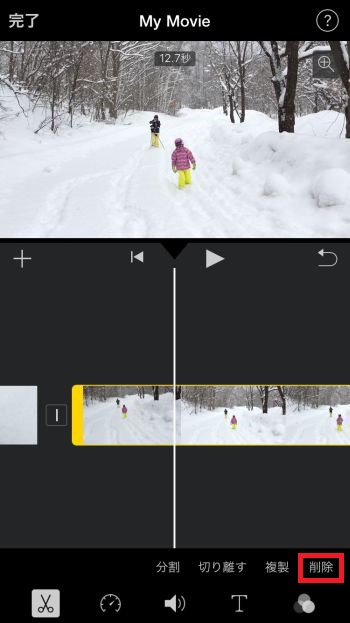



Iphone 動画編集 Imovie 基本の使い方を解説 しむぐらし Biglobeモバイル




Imovieで動画を編集 トリミングする方法 Iphone編 Hep Hep
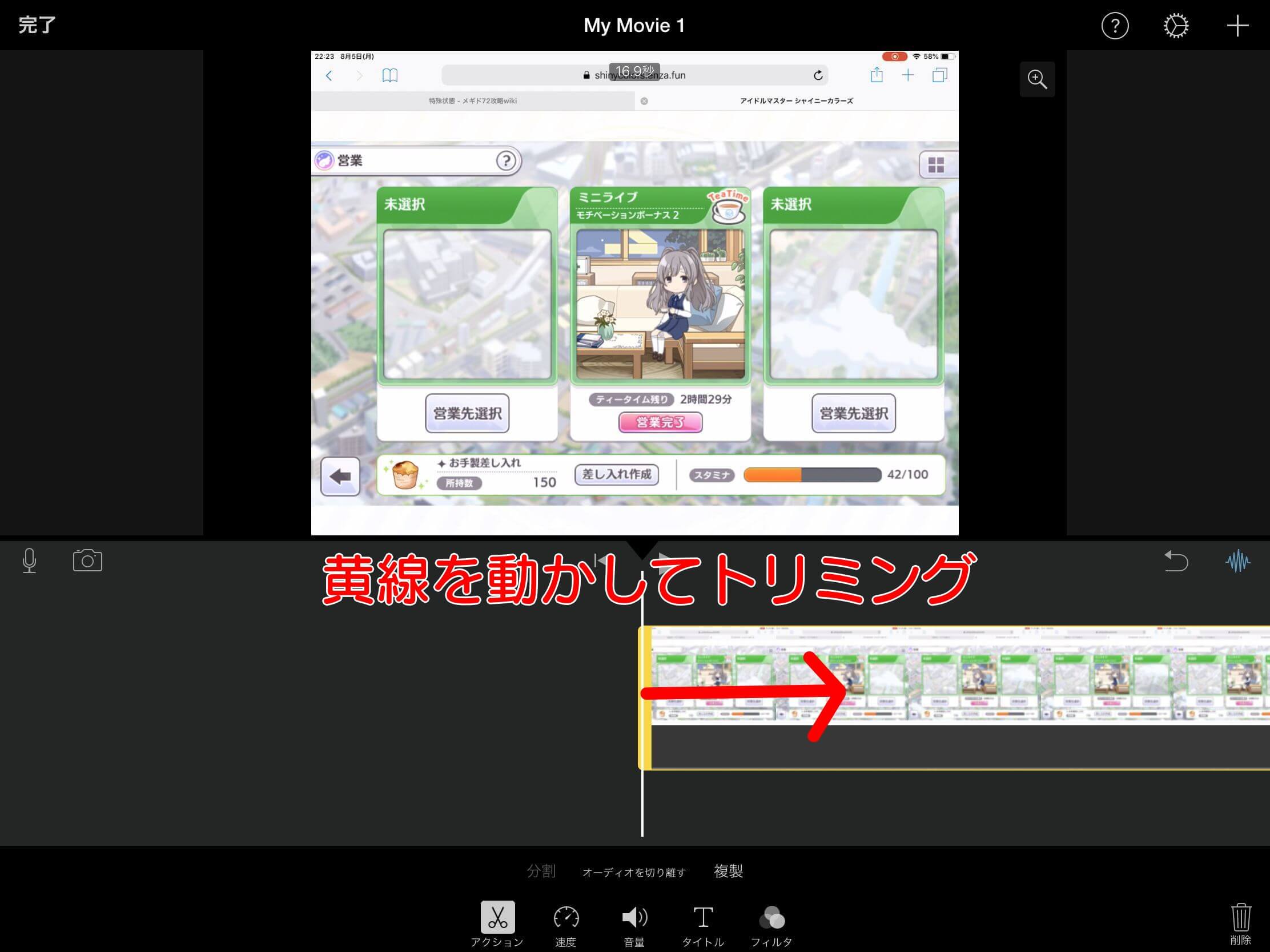



Imovie を使ってipadで録画した動画をトリミングする方法 斯く斯く隠れ家




超簡単 初めての方向けimovie使い方完全ガイド Create Movies




Imovieの使い方 動画カットのコツと基本的な4つの機能を解説 バツ2の子持ちですが何か
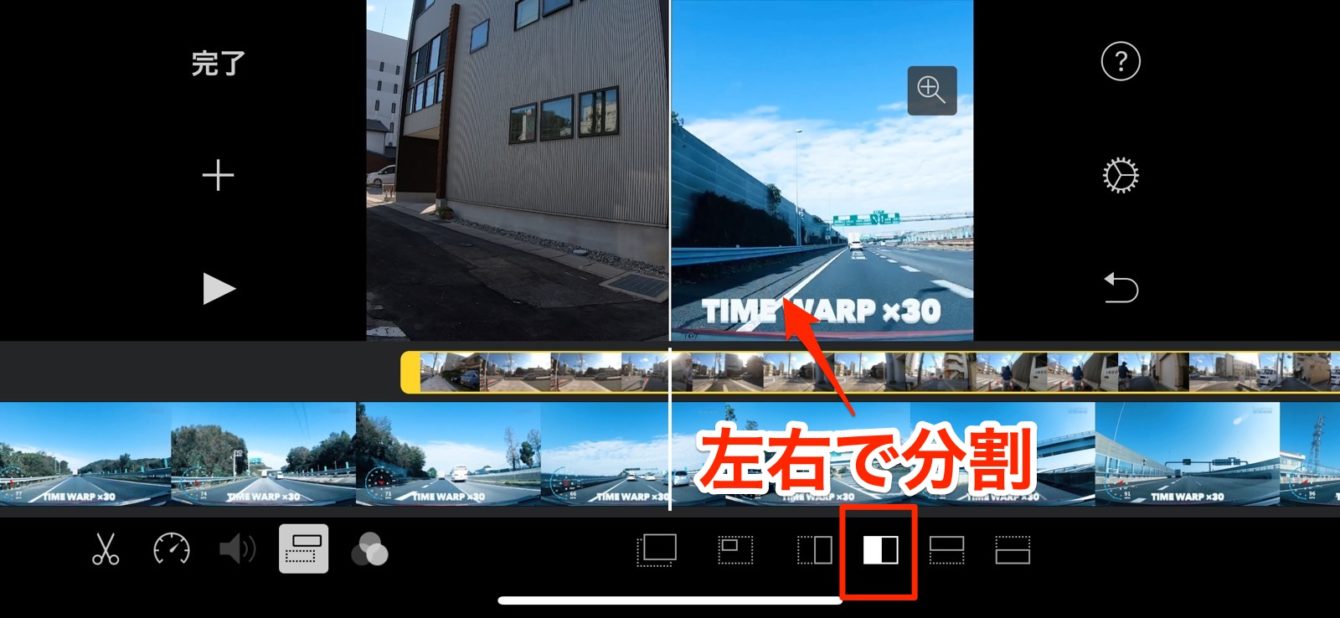



Iphoneのimovieで動画の中に動画を入れる ピクチャ イン ピクチャ の使い方




Mac動画編集imovie部分カット 音声 オーディオ フェードアウト 1分でわかる画像説明 はじめての簡単macデビューのmacの使い方 フェアリーヨガ Fairy Yoga Universe ブログ




Imovie For Ipadで動画をカット トリミング 編集する方法 和洋風kai




Imovieの使い方 動画カットのコツと基本的な4つの機能を解説 バツ2の子持ちですが何か




Imovie アイムービー の超使える機能まとめ 基本から効果を入れるまで シーカーベース Seeker Base




Imovie 動画データのトリミング編集方法 画面サイズはどう適用される Moviction
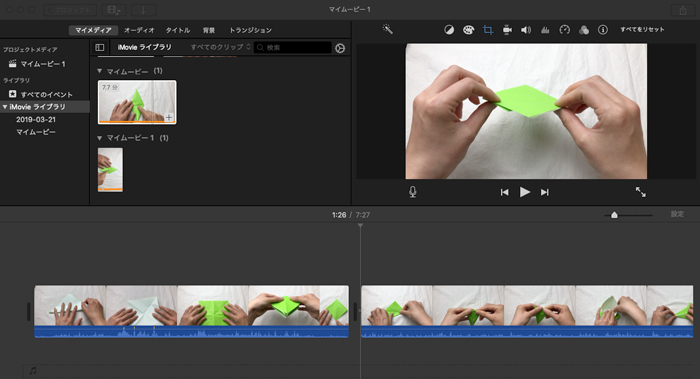



Mac版imovie 動画の不要な一部をカット編集する仕方 使い方 Howpon ハウポン
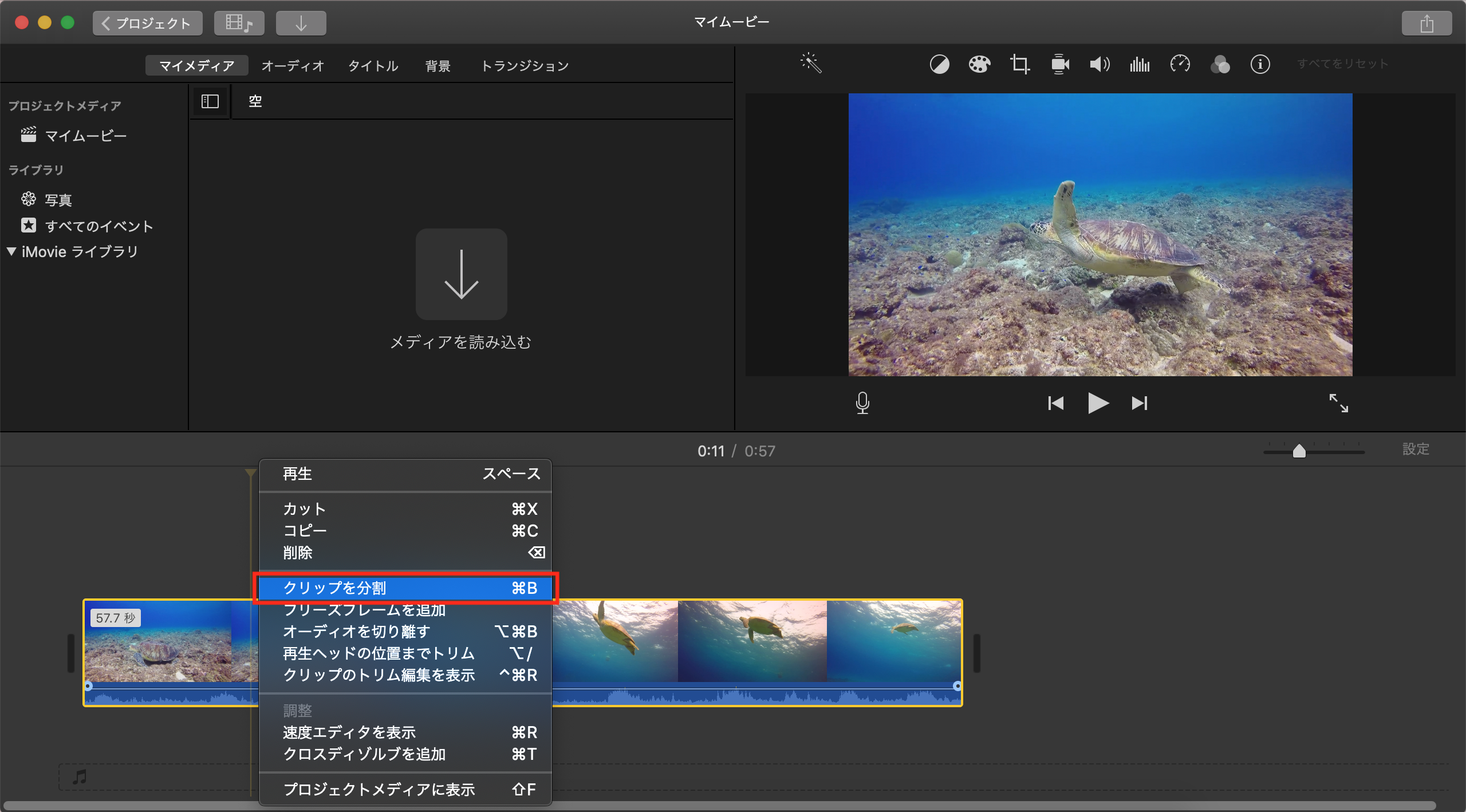



マニュアル動画をimovieで編集する方法 Shoppers Plus Buyma バイマ




Imovieの使い方 2 トリミング カット分割のやり方 スマホで動画編集 Iphone無料アプリ Youtube
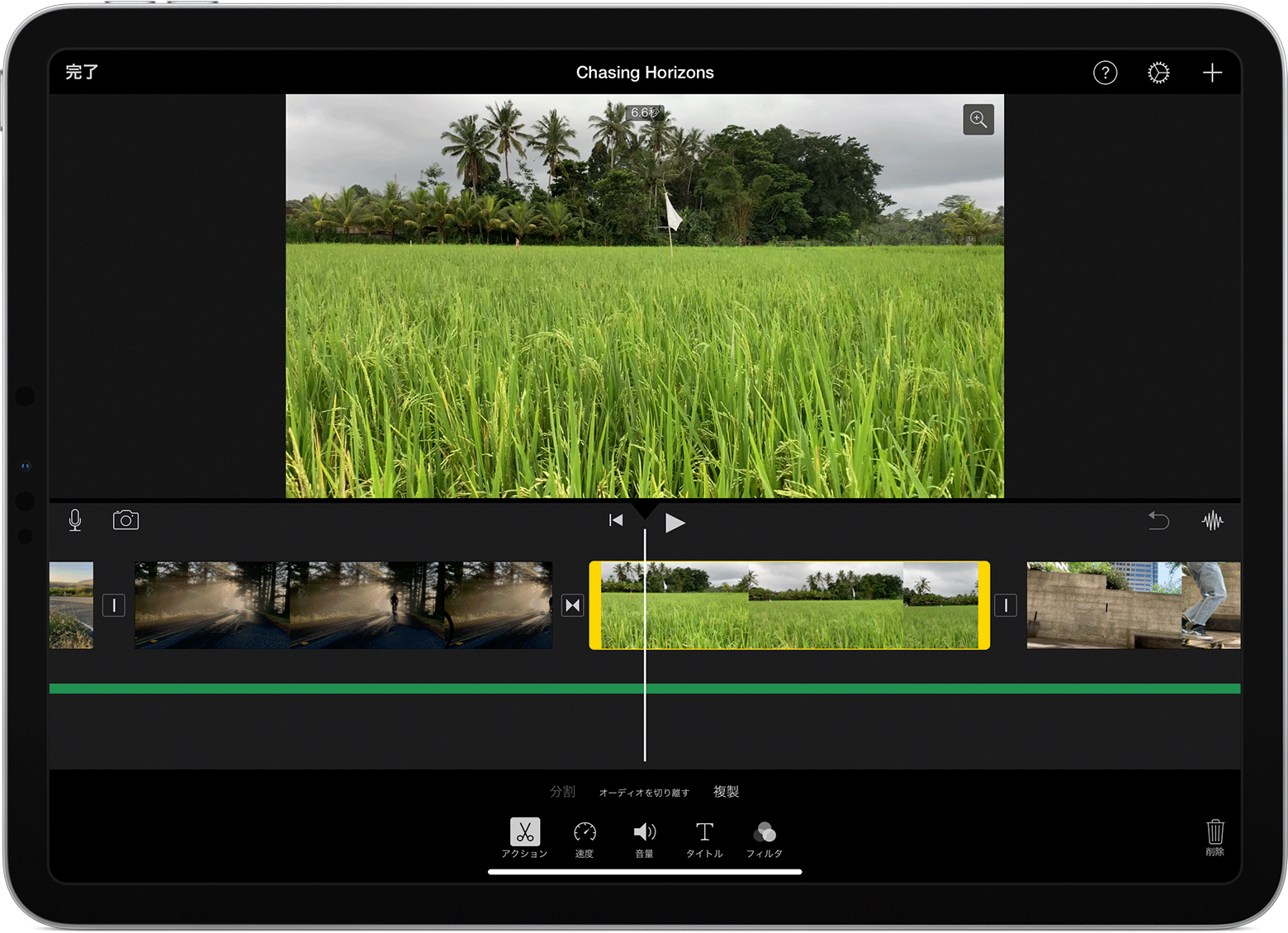



Iphone Ipad Ipod Touch Mac の Imovie でビデオを編集する Apple サポート




Imovieで動画を編集 トリミングする方法 Iphone編 Hep Hep




Imovie アイムービー カット編集を使いこなす 分割 トリミング 結合の仕方 Talk Video
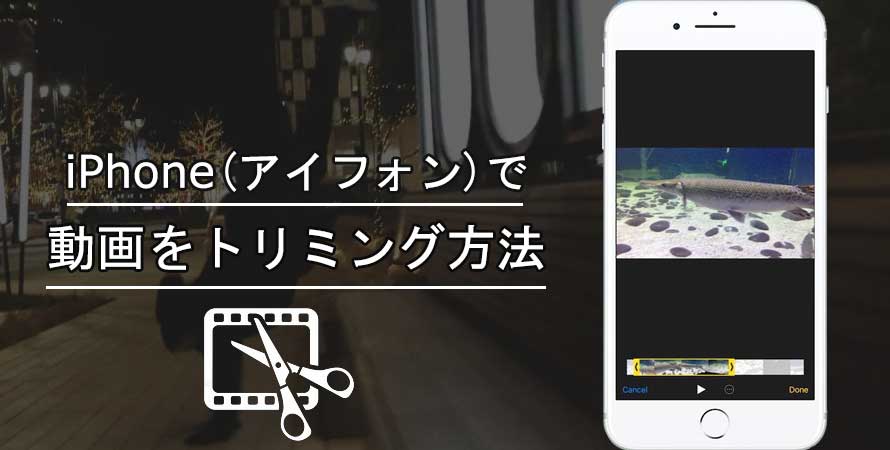



簡単 Iphoneで動画をトリミング 途中カットする方法を解説 発生可能な不具合も解決



Q Tbn And9gctjwe0p7l Paau07ycfkhwvx3prmfsemla Ugnna B1oz5mmnv5 Usqp Cau




Imovieで 動画の不要な箇所を切り取る トリミング する方法 Ipad初心者のための使い方入門
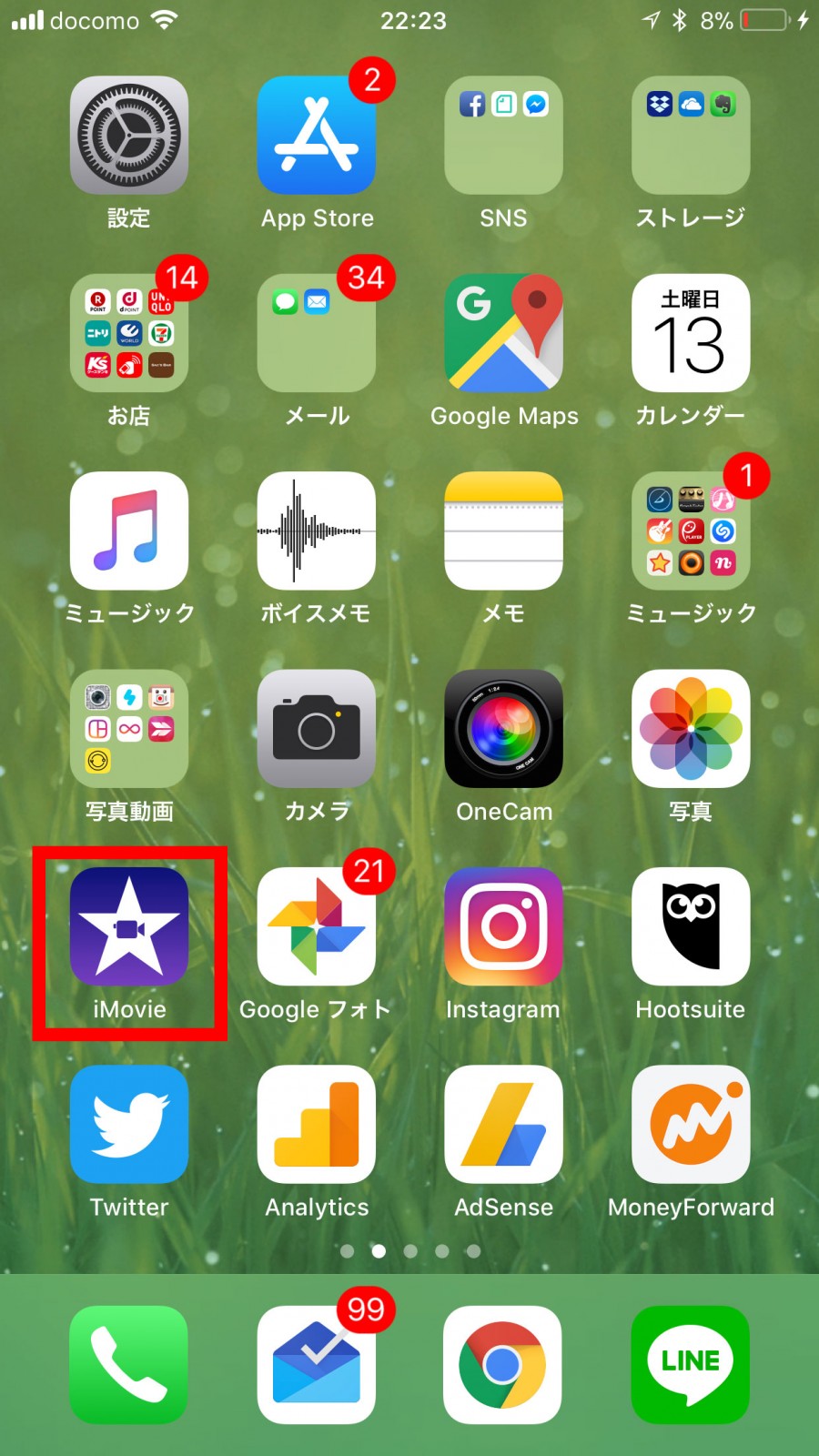



Iphoneで撮った動画の前後を動画編集アプリ Imovie でカットする方法 Yossy Style



映像を2画面で分割して表示する スプリットスクリーン Imovie使い方と動画編集メディア Imoovie Net Imovie使い方と動画 編集メディア Imoovie Net
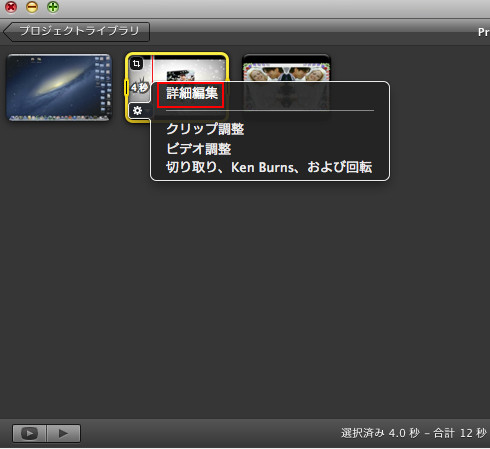



Imovieで動画をトリミング 分割 結合する方法
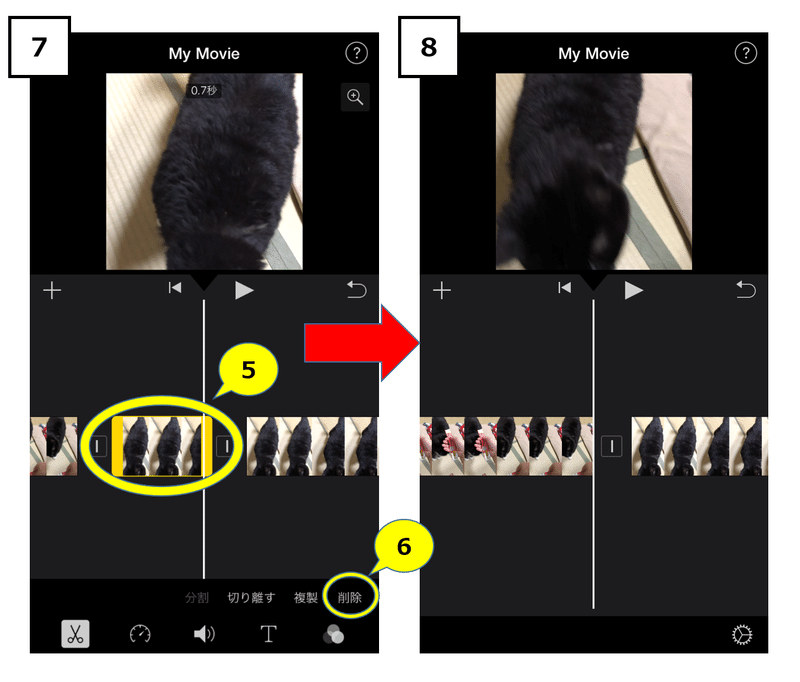



Imovieを使って動画の編集をしてみよう Seed Team Change Note




Iphone Ipad版imovieでカットアウェイ配置をする Iphone Ipad版imovieで動画編集 Fu Non
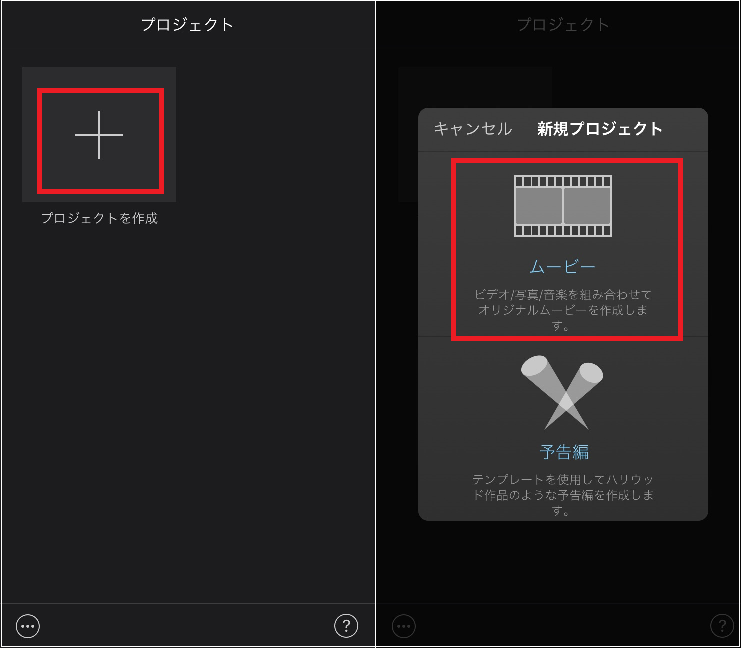



これだけ覚えておけばok Imovie で使える動画編集の基本技 Iphone Tips Engadget 日本版
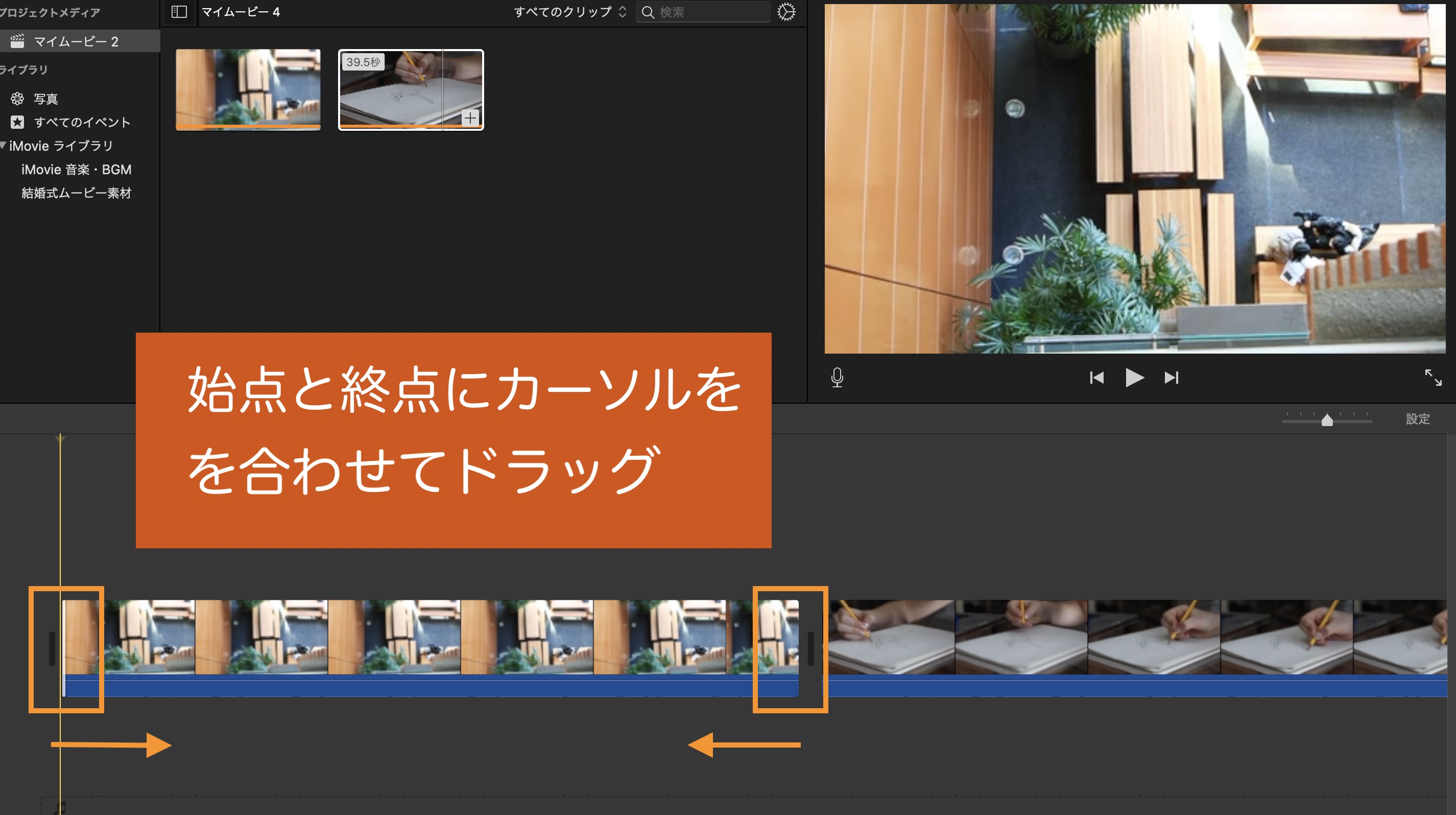



Imovieでトリミングするには お勧め動画トリミングアプリも紹介 リチカクラウドスタジオ Richka Cloud Studio
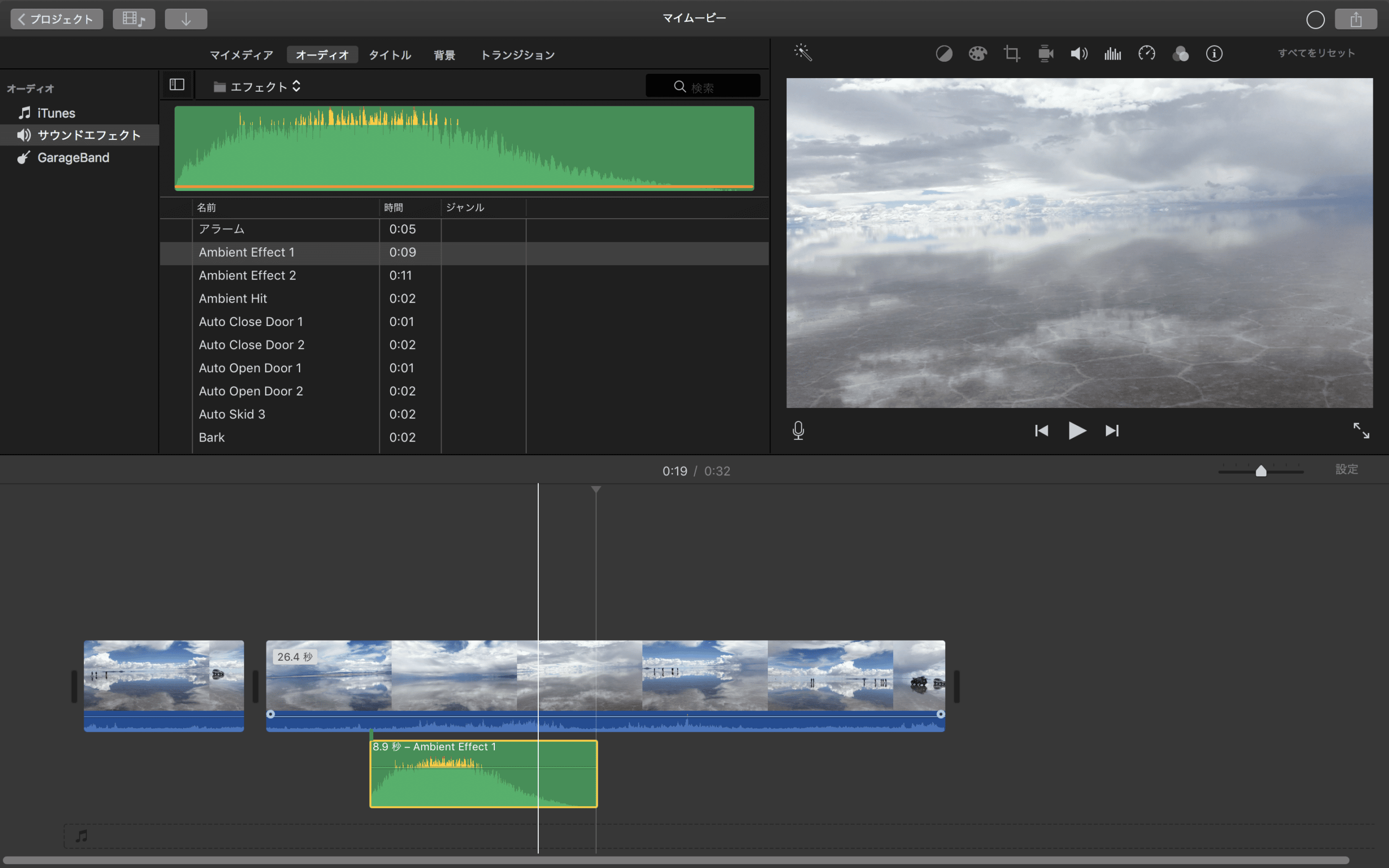



Imovieで動画をトリミングする方法やその他の機能まとめ 株式会社サムシングファン



1




クリップ 映像 をトリミングする Imovie使い方と動画編集メディア Imoovie Net Imovie使い方と動画 編集メディア Imoovie Net




Imovie Mac版 で音楽 動画の音声編集の方法
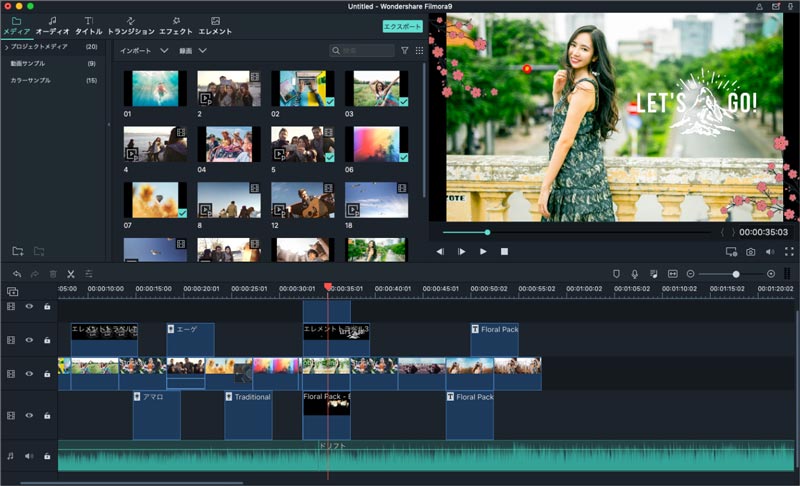



Imovieで動画をトリミング 分割 結合する方法




Iphoneのimovieで動画の中に動画を入れる ピクチャ イン ピクチャ の使い方




Imovieの使い方 Macで動画編集する方法 2 編集の準備 基本的なカット編集 カンタン動画入門
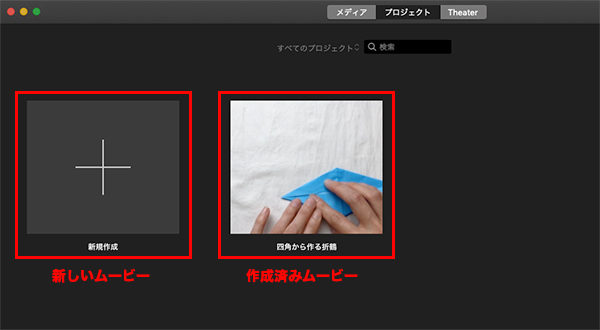



Mac版imovie 動画の不要な一部をカット編集する仕方 使い方 Howpon ハウポン



動画の編集


コメント
コメントを投稿